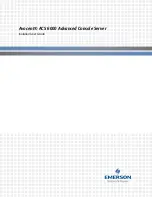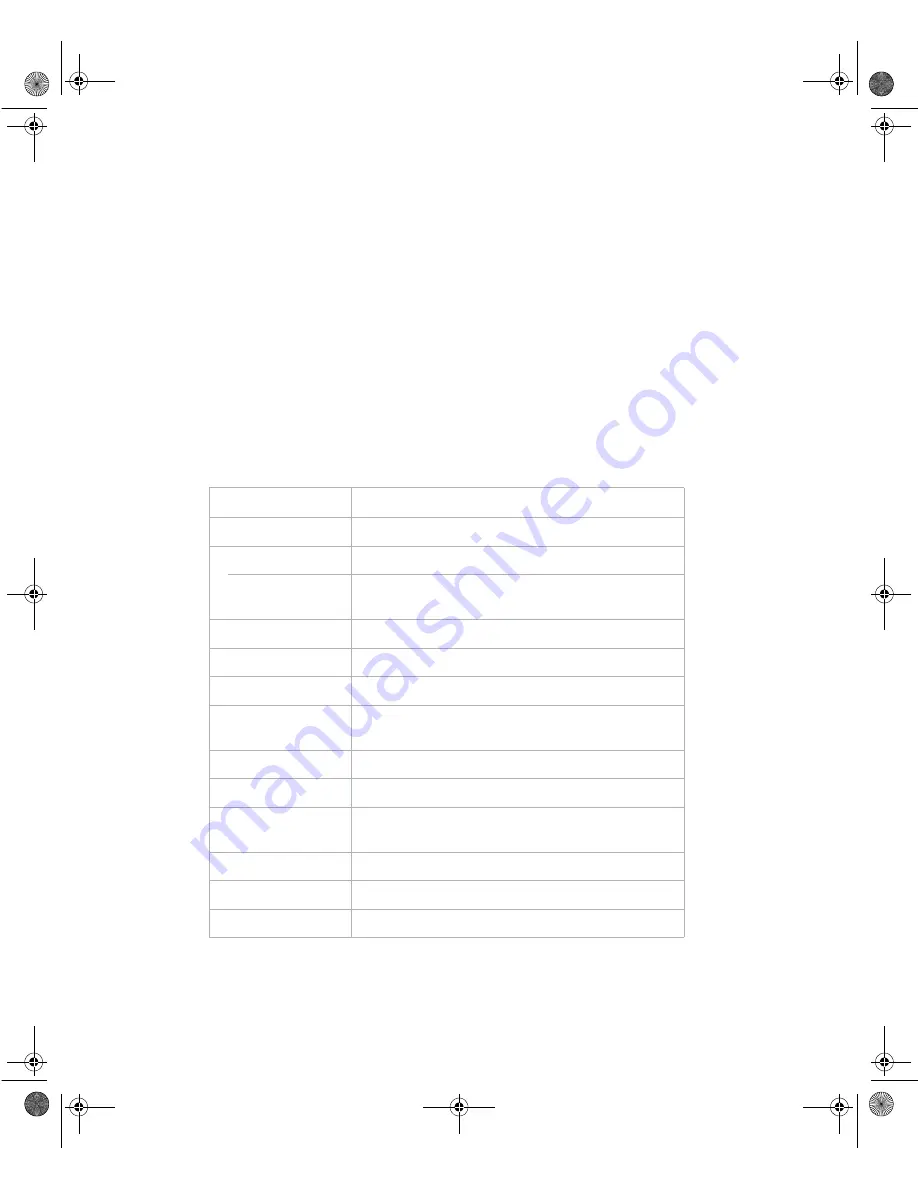
124
Reference Data
Environmental specifications
The following specifications identify maximum environmental conditions. At
no time should the server run under conditions which violate these
specifications.
Network Interface
Integrated Intel 82559 PCI ethernet controller.
Video
Integrated ATI Rage-XL PCI-based VGA controller with 4 MB of PC100
SDRAM.
Expansion Slots
Seven PCI slots (two 64-bit/33 MHz and five 32-bit/33 MHz).
Power Supply
300 watts. ATX power connector for easy power cable changeover.
Certification
FCC Class A, UL, CUL, CE Mark, VCCI, CB Scheme.
Variable
Requirements
Temperature
Maximum rate of change = 10° C per hour
Nonoperating
–48.3° to 65.5° C (–55° to 150° F)
Operating
5° to 35° C (41° to 95° F); derated 0.5° C for every
1000 ft. (305 m)
Altitude
10,000 ft. max
Humidity
Nonoperating
95% relative (noncondensing) at 30° C (86° F)
Operating wet bulb Not to exceed 33° C (91.4° F) (with diskette drive or hard
disk drive)
Shock
Operating
2.0 g, 11 msec, 1/2 sine
Packaged
Operational after 30-inch free fall (cosmetic damage
might occur)
AC Input Power
100-120 V
∼
100-120 V
∼
, 6 A, 50/60 Hz
200-240 V
∼
200-240 V
∼
, 3 A, 50/60 Hz
05032.book Page 124 Monday, July 10, 2000 11:43 AM
Summary of Contents for 6400
Page 1: ...6400 Server System Manual A MAN US 6400 SYS GDE R0 6 00 ...
Page 5: ...iv 05032 book Page iv Monday July 10 2000 11 43 AM ...
Page 9: ...viii 05032 book Page viii Monday July 10 2000 11 43 AM ...
Page 17: ...8 System Features 05032 book Page 8 Monday July 10 2000 11 43 AM ...
Page 31: ...22 Case Access 05032 book Page 22 Monday July 10 2000 11 43 AM ...
Page 75: ...66 Replacing and Adding System Components 05032 book Page 66 Monday July 10 2000 11 43 AM ...
Page 81: ...72 Using the BIOS Setup Utility 05032 book Page 72 Monday July 10 2000 11 43 AM ...
Page 93: ...84 Managing Your System 05032 book Page 84 Monday July 10 2000 11 43 AM ...
Page 131: ...122 Safety and Regulatory Information 05032 book Page 122 Monday July 10 2000 11 43 AM ...
Page 147: ...138 Index 05032 book Page 138 Monday July 10 2000 11 43 AM ...
Page 148: ...6400 Server System Manual A MAN US 6400 SYS GDE R0 6 00 ...