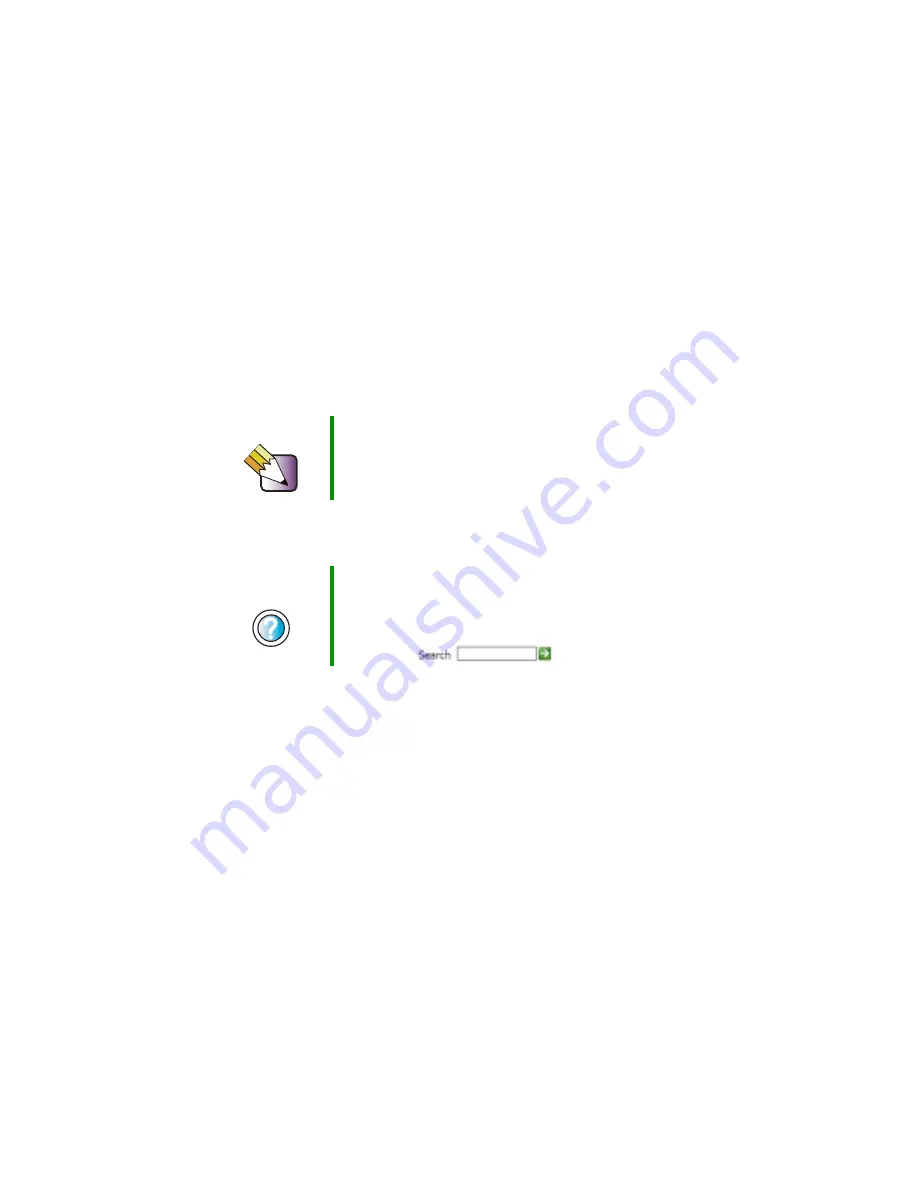
202
Chapter 12: Moving from Your Old Computer
www.gateway.com
Installing your old programs
You probably use some programs that did not come installed on your new
computer, such as personal finance software, graphics programs, or games.
Spend some time going through your old computer’s Start
and Programs menus,
making note of any programs you want to install on your new computer. Locate
your original program installation CDs and installation guides. Your original
CDs and guides should contain any serial numbers or product ID keys that may
be required for program installation and registration. Remember to check the
publisher’s Web site for important program updates.
If you have trouble after installing your old programs, you can restore your
computer’s previous settings using System Restore.
Tips & Tricks
If your new computer comes with a newer version of a
program, it is usually better to use the newer version than
to reinstall the old one.
Help and
Support
For more information about restoring your computer’s
previous settings in Windows XP, click Start, then click
Help and Support.
Type the keyword
System Restore
in the HelpSpot
Search box
, then click the arrow.
Summary of Contents for 200ARC
Page 1: ...Gateway 200 Notebook Customizing Troubleshooting user sguide ...
Page 2: ......
Page 9: ...vii Tutoring 272 Training 273 A Safety Regulatory and Legal Information 275 Index 287 ...
Page 10: ...viii ...
Page 24: ...14 Chapter 1 Checking Out Your Gateway 200ARC www gateway com ...
Page 54: ...44 Chapter 3 Getting Help www gateway com ...
Page 76: ...66 Chapter 4 Windows Basics www gateway com ...
Page 86: ...76 Chapter 5 Using the Internet www gateway com ...
Page 136: ...126 Chapter 6 Using Multimedia www gateway com ...
Page 150: ...140 Chapter 7 Sending and Receiving Faxes www gateway com ...
Page 168: ...158 Chapter 8 Managing Power www gateway com ...
Page 174: ...164 Chapter 9 Travel Tips www gateway com ...
Page 204: ...194 Chapter 11 Networking Your Computer www gateway com ...
Page 232: ...222 Chapter 13 Maintaining Your Computer www gateway com ...
Page 256: ...246 Chapter 15 Upgrading Your Notebook www gateway com ...
Page 284: ...274 Chapter 16 Troubleshooting www gateway com ...
Page 311: ......
Page 312: ...MAN SYS US 200ARC USR GDE R0 4 03 ...






























