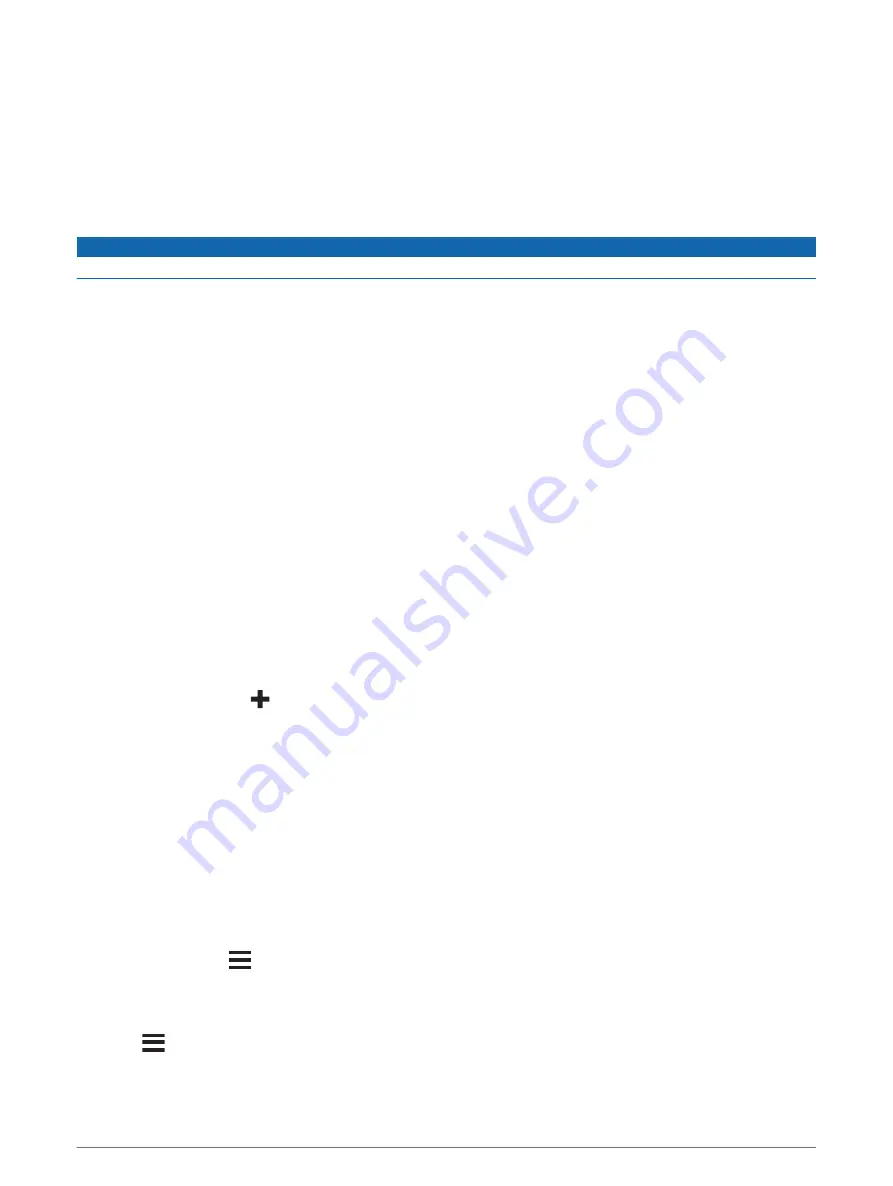
Receiving traffic data using your smartphone
Your device can receive subscription-free traffic data while connected to a smartphone running the Garmin
Drive app.
1 Connect your device to the Garmin Drive app (
Pairing Your Phone and Headset, page 34
).
2 On your zūmo device, select Settings > Traffic and verify the Traffic check box is selected.
Receiving traffic data using a traffic receiver
NOTICE
Heated (metallised) windscreens could degrade the performance of the traffic receiver.
A traffic receiver receives traffic data from an over-the-air broadcast signal, where available. To receive over-
the-air traffic data, the device must be connected to vehicle power using a traffic-compatible power cable. A
traffic receiver is included with some product models (
). .
Traffic data is not available in all areas. For information about traffic coverage areas, go to
.
Connect the device to vehicle power using the traffic-compatible power cable (
).
If your product model includes traffic data, the vehicle power cable included with your device is traffic-
compatible.
When you are within a traffic coverage area, your device can display traffic information and help you avoid
traffic delays.
Traffic Receiver Subscriptions
A regional traffic data subscription is included with most traffic receivers. You can add subscriptions for
additional regions to your traffic receiver. For more information, go to
Viewing traffic subscriptions
Select Settings > Traffic > Subscriptions.
Adding a subscription
You can purchase traffic subscriptions for other regions or countries.
1 Select Settings > Traffic.
2 Select Subscriptions >
.
3 Write down the FM traffic receiver unit ID.
4 Go to
to purchase a subscription and get a 25-character code.
The traffic subscription code cannot be reused. You must obtain a new code each time you renew your
service. If you own multiple FM traffic receivers, you must obtain a new code for each receiver.
5 Select Next on the device.
6 Enter the code.
7 Select Done.
Viewing traffic on the map
The traffic map shows colour-coded traffic flow and delays on nearby roads.
1 From the main menu, select Apps > Traffic.
2 If necessary, select
> Legend to view the legend for the traffic map.
Searching for traffic incidents
1 From the main menu, select Apps > Traffic.
2 Select
> Incidents.
3 Select an item in the list.
4 If there is more than one incident, use the arrows to view additional incidents.
38
Traffic
















































