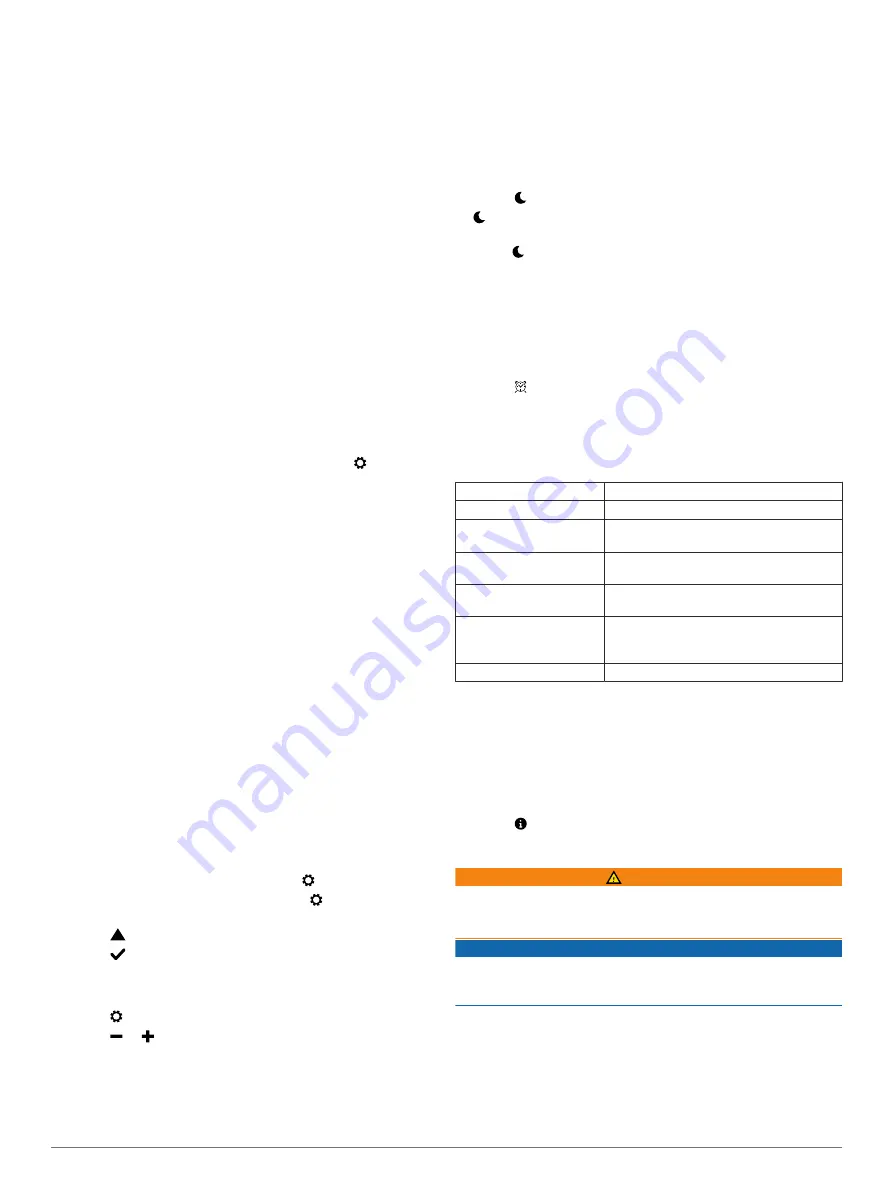
Data Fields
: Allows you to customize the data screens that
appear during a timed activity.
User Settings on Your Garmin Connect Account
From your Garmin Connect account, select
User Settings
.
Custom Step Length
: Allows your device to more accurately
calculate the distance traveled using your custom step
length. You can enter a known distance and the number of
steps it takes to cover the distance, and Garmin Connect can
calculate your step length.
Daily Steps
: Allows you to enter your daily step goal. You can
use the Auto Goal setting to allow your device to determine
your step goal automatically.
Daily Floors Climbed
: Allows you to enter a daily goal for the
amount of floors to climb.
Weekly Intensity Minutes
: Allows you to enter a weekly goal
for the number of minutes to participate in moderate to
vigorous intensity activities.
Heart Rate Zones
: Allows you to estimate your maximum heart
rate and determine custom heart rate zones.
Device Settings
You can customize some settings on your vívosmart HR/HR+
device. Additional settings can be customized on your Garmin
Connect account.
Press the device key to view the menu, and select .
Language
: Sets the device language.
Time
: Sets the device to display time in a 12-hour or 24-hour
format, and allows you to set the time manually (
).
Units
: Sets the device to display the distance traveled in
kilometers or miles.
Activity Tracking
: Turns activity tracking and the move alert on
and off.
Heart Rate
: Turns wrist-based heart rate monitoring and heart
rate broadcasting on and off.
Screen Preferences
: Allows you to adjust the backlight
brightness (
Adjusting the Backlight Brightness
)
and automatically lock the device after a period of inactivity.
Restore Defaults
: Allows you to reset user data and settings
(
Restoring All Default Settings
).
Setting the Time Manually
By default, the time on the vívosmart HR device is set
automatically when you sync your device with a smartphone.
The time on the vívosmart HR+ device is set automatically when
the device acquires satellite signals and when you sync your
device with a smartphone. You can also set the time manually.
1
Press the device key to view the menu.
2
Select an option:
• On the vívosmart HR device, select >
Time
>
Set Time
.
• On the vívosmart HR+ device, select >
Time
>
Set
Time
>
Manual
.
3
Select
to adjust the time of day and date.
4
Select
.
Adjusting the Backlight Brightness
1
Press the device key to view the menu.
2
Select >
Screen Preferences
>
Backlight Brightness
.
3
Select or to adjust the brightness.
NOTE:
The backlight brightness affects battery life.
Using Do Not Disturb Mode
You can use do not disturb mode to turn off the backlight and
vibration alerts. For example, you can use this mode while
sleeping or watching a movie.
NOTE:
You can set your normal sleep hours in the user settings
on your Garmin Connect account. The device automatically
enters do not disturb mode during your normal sleep hours.
1
Press the device key to view the menu.
2
Select >
On
.
appears on the time of day screen.
TIP:
To exit do not disturb mode, press the device key, and
select >
Off
.
Viewing the Alarm Clock
1
Set an alarm clock time and frequency on your Garmin
Connect account (
Device Settings on Your Garmin Connect
).
2
On the vívosmart HR/HR+ device, press the device key to
view the menu.
3
Select .
Device Information
vívosmart HR/HR+ Specifications
Battery type
Rechargeable, built-in lithium-ion battery
vívosmart HR battery life
Up to 5 days
vívosmart HR+ battery life Up to 5 days
Up to 8 hr. in GPS mode
Operating temperature
range
From -10º to 60ºC (from 14º to 140ºF)
Charging temperature
range
From 0º to 40ºC (from 32º to 104ºF)
Radio frequency/protocol
2.4 GHz ANT+ wireless communications
protocol
Bluetooth Smart wireless technology
Water rating
Swim, 5 ATM*
*The device withstands pressure equivalent to a depth of 50 m.
.
Viewing Device Information
You can view the unit ID, software version, regulatory
information, and remaining battery power.
1
Press the device key to view the menu.
2
Select .
Charging the Device
WARNING
This device contains a lithium-ion battery. See the
Important
Safety and Product Information
guide in the product box for
product warnings and other important information.
NOTICE
To prevent corrosion, thoroughly clean and dry the contacts and
the surrounding area before charging or connecting to a
computer. Refer to the cleaning instructions in the appendix.
1
Plug the USB cable into a USB port on your computer.
2
Align the charger posts with the contacts on the back of the
device, and press the charger
À
until it clicks.
Device Information
7
















