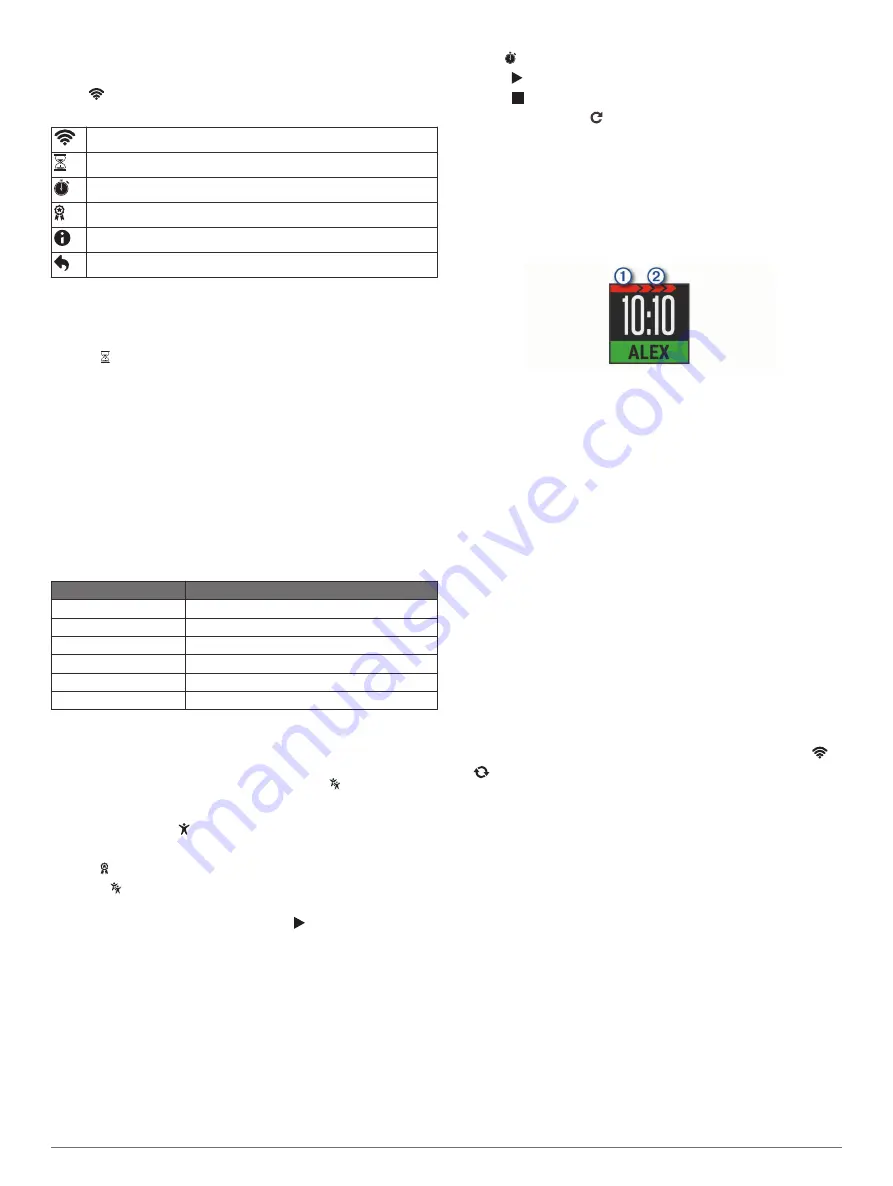
Menu Options
You can hold the key for 1 second, and release it to view the
menu
.
TIP:
You can press the key to scroll through the menu options.
Sends data to your Bluetooth enabled smartphone.
Displays task timer options.
Starts the stopwatch.
Starts a Toe-to-Toe
™
challenge.
Displays device information.
Returns to the previous screen.
Using the Task Timer
You can use your device to start a countdown timer.
1
Hold the key to view the menu.
2
Hold .
3
Press the key to scroll through the task timer options.
4
Hold the key to select and start a timer.
The device beeps, the timer begins counting down, and the
device sends a notification to the nearest paired smartphone.
When 3 seconds remain, the device beeps until the time
expires.
TIP:
You can hold the key to stop the timer.
Task Timer Options
Your device comes preloaded with task timers that can be used
for common activities. For example, you can use the 2-minute
timer for brushing your teeth or any other task that takes 2
minutes. Each task is timed for a preset number of minutes.
Duration
Example Activity
2 min.
Brushing teeth
5 min.
Sharing toys
10 min.
Finish eating
15 min.
Reading
20 min.
Lesson or practice
30 min.
Screen time
Starting a Toe-to-Toe Step Challenge
You can start a 2-minute, Toe-to-Toe step challenge with
yourself or with a friend.
NOTE:
This procedure describes a two-player , step
challenge, and both players must start a challenge on their
vívofit jr. 2 device. During a single-player challenge, the timer
starts when you hold .
1
Hold the key to view the menu.
2
Hold .
3
Select to challenge another vívofit jr. 2 player in range (3
m).
4
When the player name appears, hold .
The device counts down for 3 seconds before the timer
starts.
5
Get steps for 2 minutes.
When 3 seconds remain, the device beeps until the time
expires.
6
Bring the devices in range (3 m).
The devices display the steps for each player and first or
second place.
Players can start another challenge or exit the menu.
Using the Stopwatch
1
Hold the key to view the menu.
2
Hold .
3
Press to start the timer.
4
Press to stop the timer.
5
If necessary, press to reset the timer.
6
Hold the key to exit the timer.
Move Bar
Sitting for prolonged periods of time can trigger undesirable
metabolic state changes. The move bar reminds you to keep
moving. After one hour of inactivity, the move bar
À
appears.
Additional segments
Á
appear after every 15 minutes of
inactivity.
You can reset the move bar by walking a short distance.
Sleep Tracking
While you are sleeping, the device monitors your movement.
You can set your normal sleep hours in the vívofit jr. app
settings. You can view your sleep statistics in the vívofit jr. app.
History
Your device keeps track of your daily activity and sleep
statistics. This history can be sent to the vívofit jr. app.
Your device stores your activity data for up to 4 weeks. When
the data storage is full, the device deletes the oldest files to
make room for new data.
Sending Data Manually to Your Smartphone
Your device periodically sends data automatically to the nearest
paired Bluetooth device. You can also manually send data at
any time. This allows you to view activities, chores, and coins in
the vívofit jr. app.
1
Bring the device near your smartphone.
2
Open the vívofit jr. app.
3
On the vívofit jr. 2 device, hold the key to view the menu
.
appears while the device is sending data.
4
On your smartphone, swipe down to refresh the app.
Customizing Your Device
vívofit jr. App Settings
You can customize your device, user, and app settings in the
vívofit jr. app.
From the vívofit jr. app, select More.
Family settings
: Allows you to customize your family settings.
For example, you can edit your family name or invite
additional parents or guardians.
App settings
: Allows you to customize app settings and view
legal and regulatory information.
Help
: Includes device care, videos, and other helpful
information.
Kid Settings
From the vívofit jr. app, select your child, and select Settings.
2
History
Summary of Contents for VIVOFIT JR.2
Page 1: ...V VOFIT JR 2 Owner sManual...
Page 4: ......
Page 10: ...support garmin com September 2017 190 02280 00_0A...


















