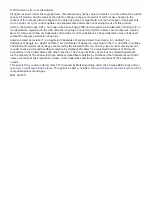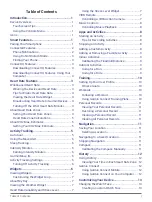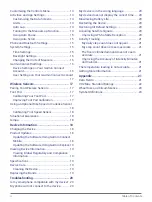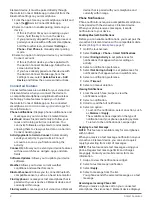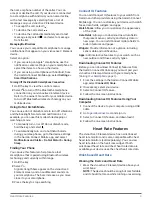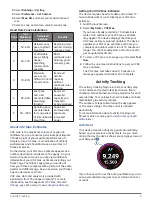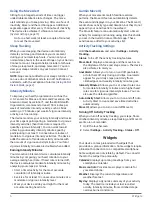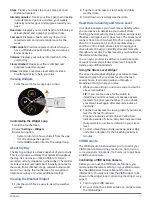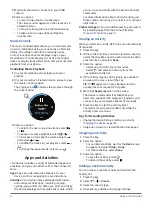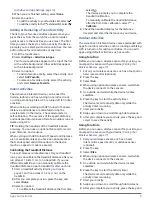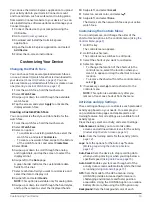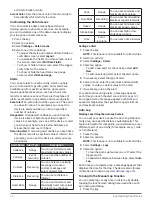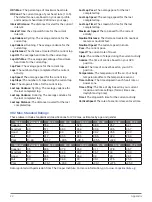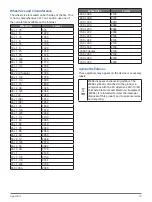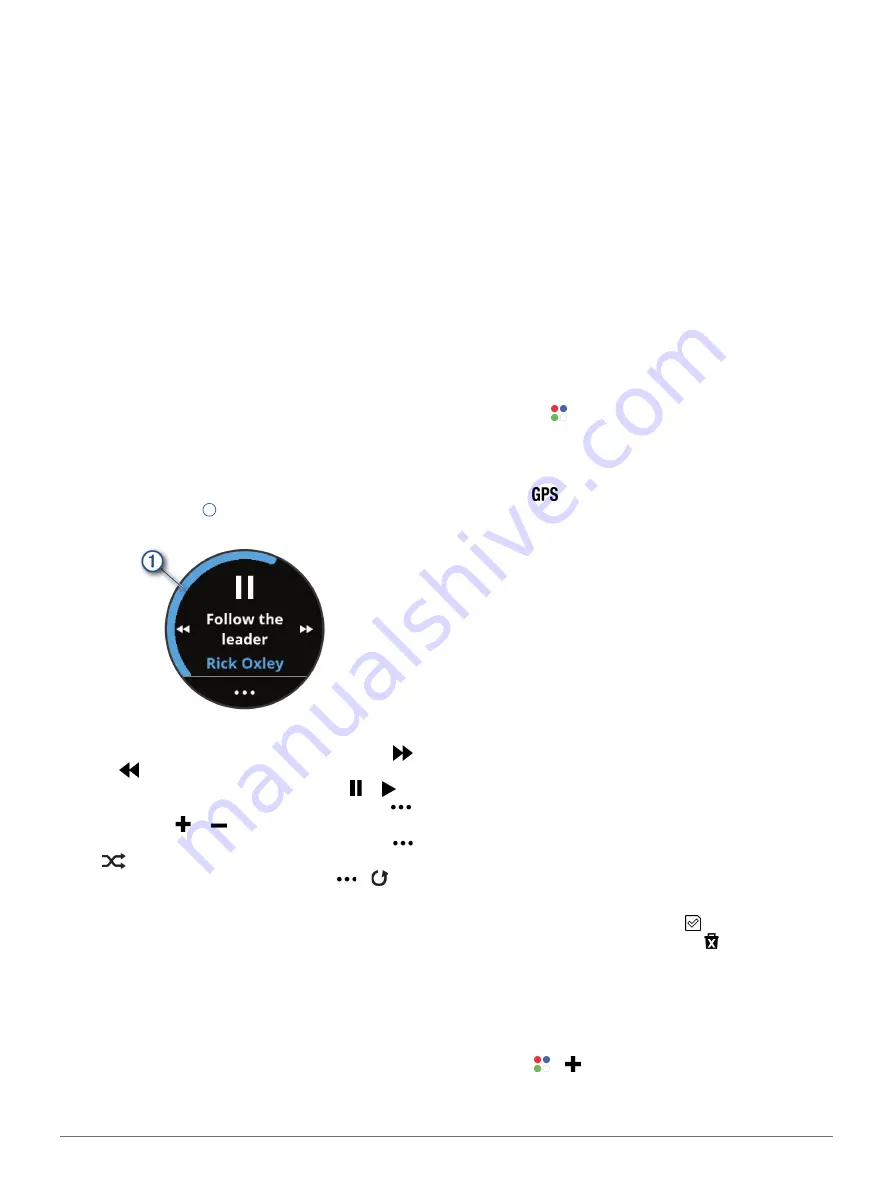
8
Apps and Activities
3
Wait while the device connects to your VIRB
camera.
4
Select an option:
• To record video, tap the touchscreen.
The video counter appears on the vívoactive 3
Element screen.
• To stop recording video, tap the touchscreen.
• To take a photo, swipe right, and tap the
touchscreen.
Music Controls
The music control widget allows you to control music
on your smartphone using your vívoactive 3 Element
device. The widget controls the currently active
or most recently active media player app on your
smartphone. If no media player is active, the widget
does not display track information, and you must start
playback from your phone.
Controlling Music Playback
1
On your smartphone, start playing a song or
playlist.
2
On your vívoactive 3 Element device, swipe to view
the music control widget.
The progress bar
1
indicates the progress through
the current track.
3
Select an option:
• To skip to the next or previous track, select
or .
• To pause or resume playback, select or .
• To increase or decrease the volume, select ,
and select or .
• To shuffle the tracks in your playlist, select >
.
• To change the repeat mode, select > .
Apps and Activities
Your device includes a variety of preloaded apps and
activities, and you can add more from the Connect IQ
store .
Apps:
Apps provide interactive features for your
device, such as navigating to saved locations.
Activities:
Your device comes preloaded with indoor
and outdoor activity apps, including running,
cycling, yoga, and more. When you start an activity,
the device displays and records sensor data, which
you can save and share with the Garmin Connect
community.
For more information about activity tracking and
fitness metric accuracy, go to
.
Connect IQ Apps:
You can add features to your watch
by installing apps from the Connect IQ store
(
Starting an Activity
When you start an activity, GPS turns on automatically
(if required).
1
Press the key.
2
If this is the first time you have started an activity,
select the checkbox next to each activity to add to
your favorites, and select
Done
.
3
Select an option:
• Select an activity from your favorites.
• Select , and select an activity from the
extended activity list.
4
If the activity requires GPS signals, go outside to
an area with a clear view of the sky.
TIP:
If
appears on a gray background, the
activity does not require GPS signals.
5
Wait until
Ready
appears on the screen.
The device is ready after it establishes your
heart rate, acquires GPS signals (if required), and
connects to your wireless sensors (if required).
6
Press the key to start the activity timer.
The device records activity data only while the
activity timer is running.
Tips for Recording Activities
y
Charge the device before starting an activity
(
).
y
Swipe up or down to view additional data pages.
Stopping an Activity
1
Press the key.
2
Select an option:
• For an interval activity, wait for the
Rest
screen
to appear, and select
Stop
>
Done
.
• For other activities, select
Done
.
3
Select an option:
• To save the activity, select .
• To discard the activity, select .
Adding a Custom Activity
You can create a custom activity and add it to the
activity list.
1
Press the key.
2
Select > >
Create
.
3
Select an activity type.
4
If necessary, edit the activity app settings