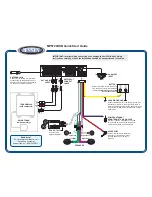In the image above, one Vieo RV 850 stereo connects to a
wireless router and to two Apollo SRX400 zone stereos .
The two Fusion PartyBus stereo zone stereos can stream
sources from the Fusion PartyBus stereo.
A Fusion PartyBus zone stereo is not the same thing as a
speaker zone. It is an independent stereo that can either play
media from connected sources or stream from a Fusion
PartyBus stereo on the network. You can connect a Fusion
PartyBus zone stereo, such as an Apollo SRX400 zone stereo,
to a single speaker zone . You can connect a Fusion PartyBus
stereo, such as an Vieo RV 850 stereo, to multiple speaker
zones to cover a larger area with that stereo. Fusion
PartyBus devices cannot control the speaker volume of another
stereo. You can adjust the volume of speakers or speaker zones
connected directly to the stereo only.
Streaming from a Fusion PartyBus Device on the
Network
Before you can stream from a device on the network, you must
set up and configure your Fusion PartyBus devices according to
the installation instructions.
NOTE:
You cannot stream the Apple AirPlay source to other
stereos on the network using the Fusion PartyBus feature.
1
Select the source icon.
The source icon is in the lower-left corner of the stereo
screen, and shows the source that is currently playing.
2
Select
PARTYBUS
TIP:
You can press and hold the source icon to show
available Fusion PartyBus devices.
The device shows a list of available Fusion PartyBus devices
on the network.
3
Select the device you want to stream from.
The stereo begins streaming the same source as the connected
Fusion PartyBus device, and a green border appears around the
device screen. All media playback functions affect both devices.
Stopping Streaming from a Fusion PartyBus Device
on the Network
If you are streaming from a Fusion PartyBus device on the
network, you must disconnect from the device before you can
play local sources on the stereo.
1
Select the source icon.
The source icon is in the lower-left corner of the stereo
screen, and shows the source that is currently playing.
2
Select
PARTYBUS
>
LEAVE PARTYBUS
.
TIP:
You can press and hold the source icon to quickly leave
the Fusion PartyBus network.
Network UPnP Playback
This stereo can play content from Universal Plug and Play
(UPnP) devices connected to the network, such as computers
and media servers. You must connect your UPnP device to the
same network as the stereo using a wired or wireless
connection, and you must configure the device to share media
over the network. See the owner's manual from your UPnP
device for more information.
After you have connected your UPnP device to the network and
configured it to share media, the UPnP source appears on the
source selection screen of each stereo on the network
(
).
Audio Settings
Select
> >
> .
NOTE:
When an option button is filled, the option is on. When
the option button is clear, the option is off.
ZONE
: Enables you to configure the speaker zones (
).
TUNER REGION
: Sets the region used by the various radio
sources.
DEVICE NAME
: Sets a name for this stereo.
SEARCHING
: Enables Fusion Alpha Search Technology
(FAST), which allows you to quickly search for tracks by letter
or number. You can set the minimum number of tracks
required to enable the FAST menu. FAST searching is
available when your device contains more than this number
of tracks.
AirPlay PASSWORD
: Sets a password that a user must enter
when connecting to the stereo using the AirPlay feature.
PARTYBUS SETTINGS
: Sets the sources the device can
stream over the Fusion PartyBus network. You may want to
disable some sources, such as OPTICAL, because streaming
over the network introduces a small audio lag that is not
desirable in some situations.
NETWORK
: Enables you to configure the network settings
(
).
ABOUT
: Shows the software version information for the stereo.
Speaker Zone Settings
Setting a Zone Name
You can set a name for a speaker zone to make it easier to
identify.
1
Select
> >
> >
ZONE
.
2
Select a zone.
3
Select
ZONE NAME
.
4
Use the on-screen keyboard to enter a name, and select
.
Linking Zones
You can link zones 1 and 2 to keep the volume levels
synchronized. Adjusting the volume of either of the linked zones
affects both zones.
Select
> >
> >
ZONE
>
ZONE 2
>
LINK TO ZONE
1
.
When zones 1 and 2 are linked, appears on zones 1 and 2 on
the volume screen.
NOTE:
After zones 1 and 2 are linked, you cannot adjust the
volume of each zone individually.
Enabling Volume Control of Zone 3 or 4 from a Connected
Amplifier
By default the volume of zones 3 and 4 are controlled by the
stereo. You can control the volume of these zones using the
connected amplifier instead.
1
Select
> >
> >
ZONE
.
2
Select zone 3 or zone 4.
3
Select
VOLUME CONTROL
to clear the check box.
The audio signal from the zone is provided to the amplifier as a
fixed-line-level output.
20
Music Playback