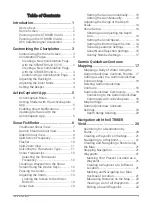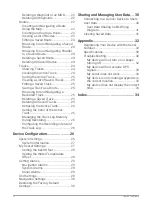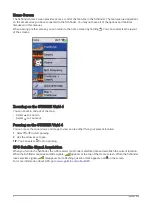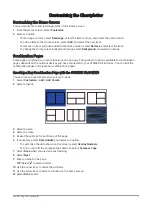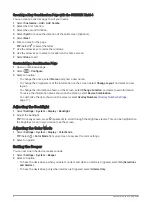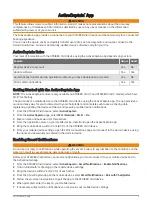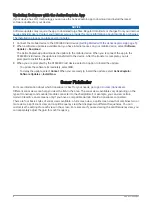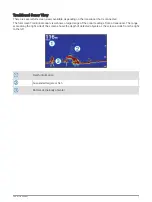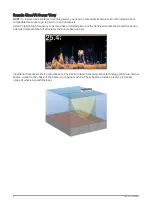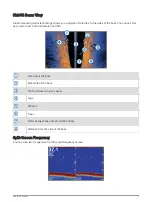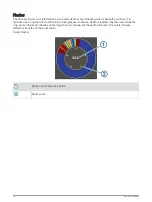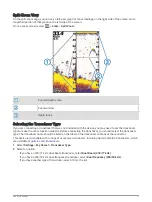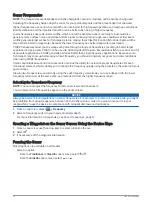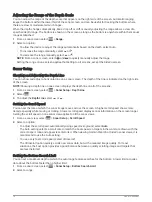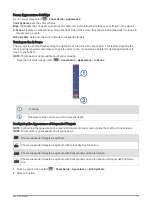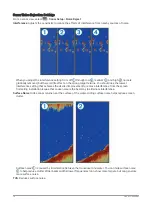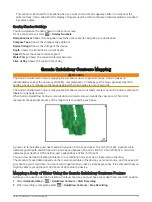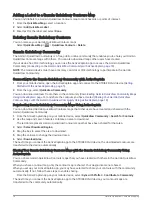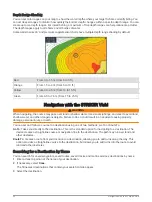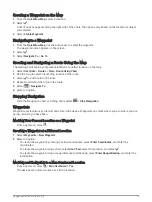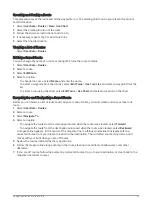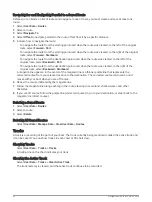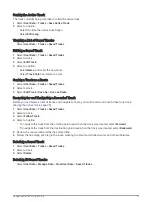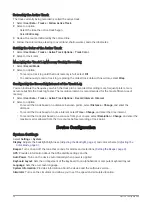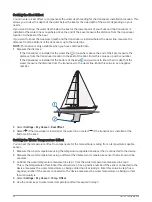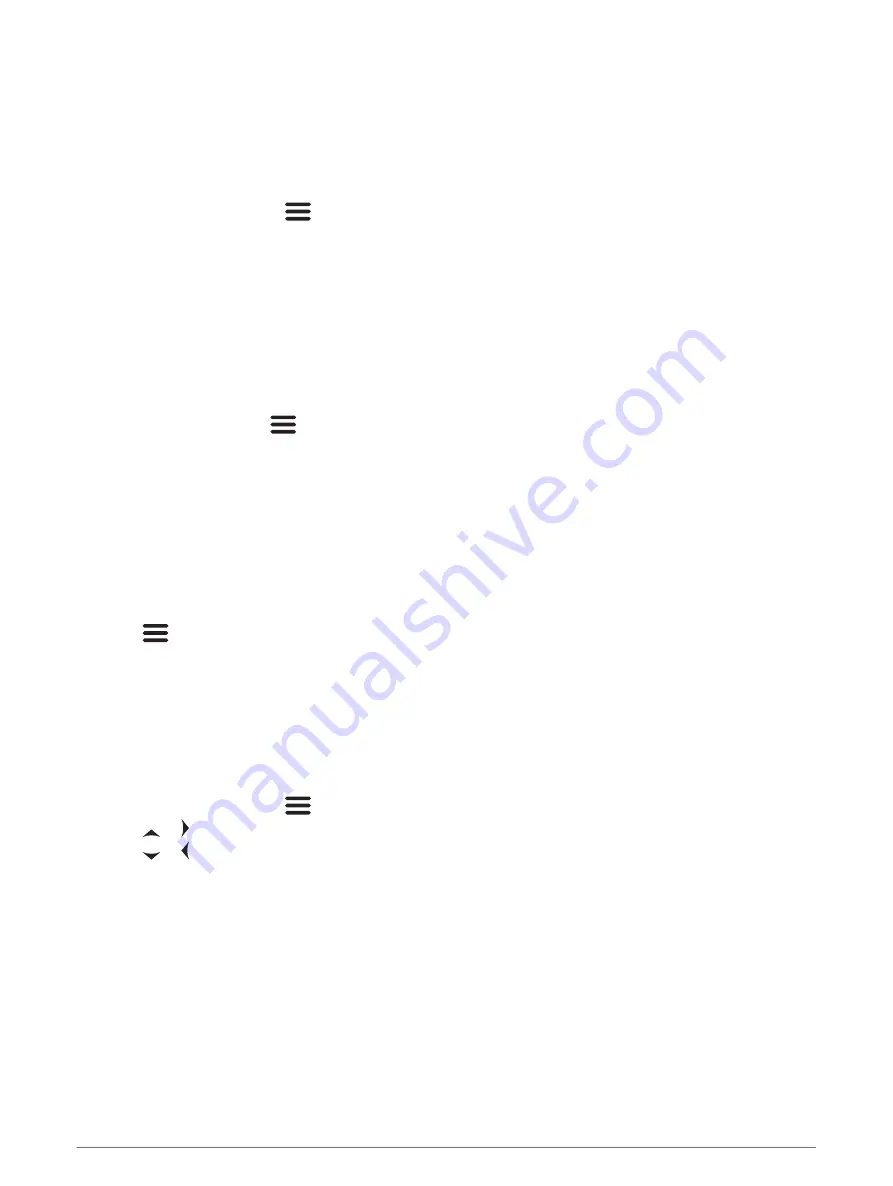
Adjusting the Zoom
You can adjust the zoom manually by specifying the span and a fixed starting depth. For example, when the
depth is 15 m and the starting depth is 5 m, the device displays a magnified area from 5 to 20 m deep.
You also can allow the device to adjust the zoom automatically by specifying a span. The device calculates the
zoom area from the bottom of the water. For example, if you select a span of 10 m, the device displays an
magnified area from the bottom of the water to 10 m above the bottom.
1 From a sonar screen, select
> Zoom.
2 Select an option:
• Select Bottom Lock to lock the screen to the water bottom.
• Select Manual to manually set the zoom.
• Select Auto to automatically set the zoom.
• Select Split Zoom to turn on the split-zoom view.
Locking the Screen to the Water Bottom
You can lock the screen to the water bottom. For example, if you select a span of 20 meters, the device shows
an area from the water bottom to 20 meters above the bottom. The span appears on the right side.
1 From a sonar view, select
> Zoom > Bottom Lock.
2 Select a span.
Sonar Gain
The gain setting controls the sensitivity of the sonar receiver to compensate for water depth and water clarity.
Increasing the gain shows more detail, and decreasing the gain reduces screen clutter.
NOTE: Setting the gain on one sonar view applies the setting to all the views.
Setting the Gain Automatically
NOTE: To set the gain on the split-frequency screen, you must set each frequency separately.
1 Select
> Gain.
2 Select Enable Auto Gain, if applicable.
3 Select an option:
• To display higher-sensitivity, weaker sonar returns with more noise automatically, select Auto High.
• To display medium-sensitivity sonar returns with moderate noise automatically, select Auto Med.
• To display lower-sensitivity sonar returns with less noise automatically, select Auto Low.
Setting the Gain Manually
1 From a sonar screen, select
> Gain.
2 Select or until you begin to see noise in the water portion of the screen.
3 Select or to decrease the gain.
Sonar Fishfinder
13