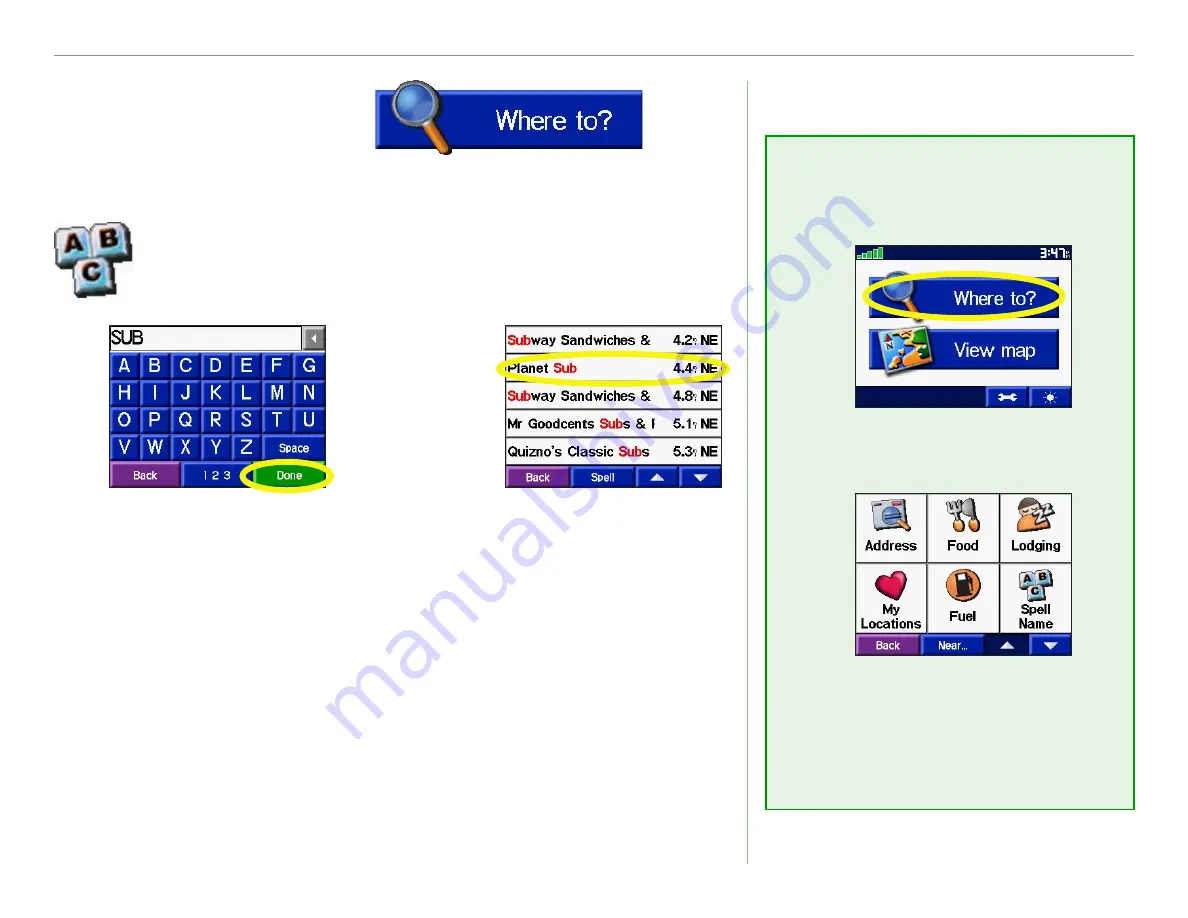
Garmin © 2005
3
c310 Owner’s Manual
W
HERE
T
O
?
The Where To?
Menu
Touch
Where to?
➊
Select a category.
Touch the arrows
to see more
categories.
➋
W
HERE
T
O
?
Finding a Place by Spelling the Name
To enter the name of the place you are looking for, open
the Menu page. Touch
Where to?
>
Spell Name
.
Select the place
you want to visit.
➋
Enter a place using
the on-screen
keyboard. Then
touch
Done
.
➊
You can also spell the name of the place you are looking for to
narrow your search results list. If you do not see the place you
want to visit in your list of search results, you can search for the
place by selecting Spell.








































