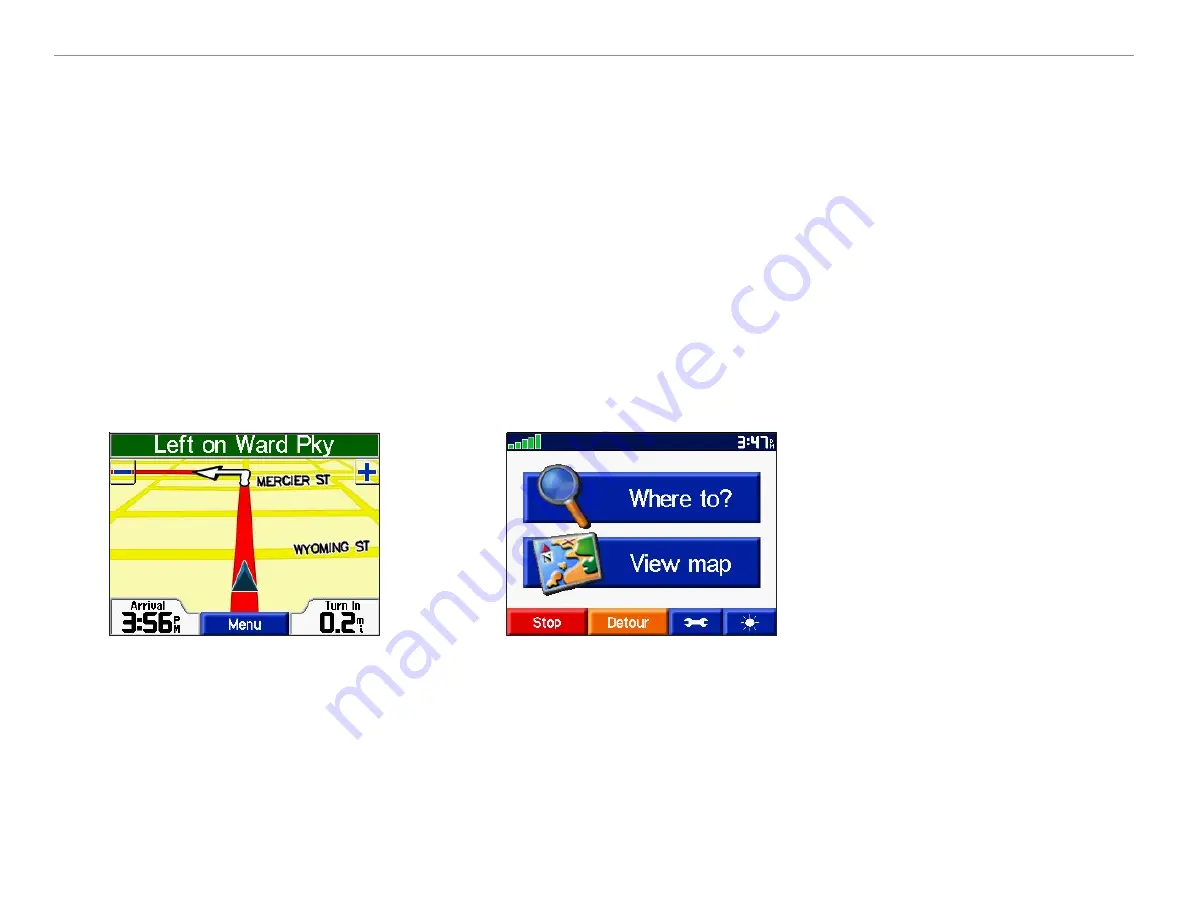
Garmin © 2005
14
c310 Owner’s Manual
V
IEWING
THE
M
AP
P
AGE
AND
O
THER
P
AGES
Adding a Detour to a Route
If you need to take a detour from your current route, select
Detour
from the Menu page of the c310. The
unit calculates a new route and provides you with new instructions. The c310 attempts to get you back on
your original route as soon as possible.
On some routes, the route you are currently taking might be the only reasonable option. In this case, you
cannot take a detour.
Stopping Your Route
If you want to stop your current route, return to the Menu page and select
Stop
.
Select
Stop
to end
navigation.
Select
Detour
and your unit creates a
new route if possible.
➋
Select
Menu
to return
to the Menu page.
➊






























