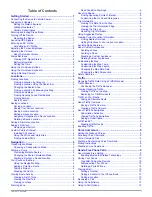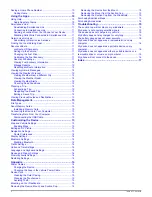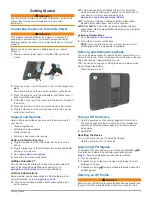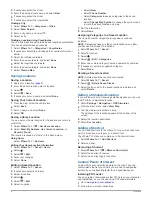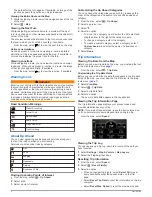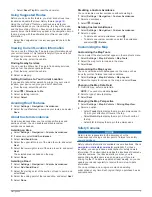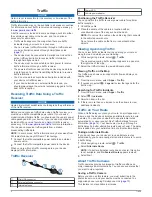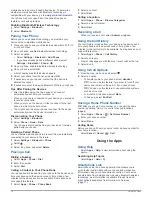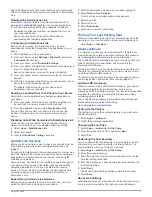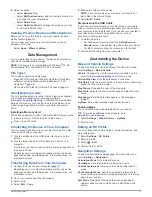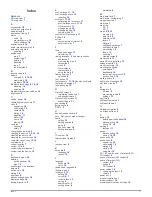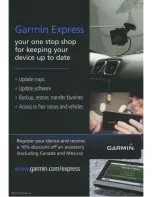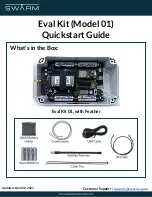4
Select an option:
• Select
Rename Trip
.
• Select
Edit Destinations
to add and delete a location, or
to change the order of locations.
• Select
Delete Trip
.
• Select
Optimize Order
to arrange the stops on your trip
in the most-efficient order.
Viewing Previous Routes and Destinations
Before you can use this feature, you must enable the travel
history feature (
page 14
).
You can view your previous routes and places you have
stopped on the map.
Select
Apps
>
Where I've Been
.
Data Management
You can store files on your device. The device has a memory
card slot for additional data storage.
NOTE:
The device is not compatible with Windows® 95, 98,
Me, Windows NT®, and Mac® OS 10.3 and earlier.
File Types
The device supports these file types.
• Maps and GPX waypoint files from myGarmin™ mapping
software, including MapSource®, BaseCamp™, and
HomePort™ (
page 4
).
• GPI custom POI files from Garmin POI Loader (
page 4
).
About Memory Cards
You can purchase memory cards from an electronics supplier,
or purchase pre-loaded Garmin mapping software
(
www.garmin.com/trip_planning
). In addition to map and data
storage, the memory card can be used to store files such as
maps, images, geocaches, routes, waypoints, and custom
POIs.
Installing a Memory Card
The device supports microSD™ and microSDHC memory cards.
1
Insert a memory card into the slot on the device.
2
Press it in until it clicks.
Connecting the Device to Your Computer
You can connect the device to your computer using the USB
cable included with your device.
1
Plug the small end of the USB cable into the port on the
device.
2
Plug the larger end of the USB cable into a port on your
computer.
A picture of your device connected to a computer appears on
the device screen.
Depending on your computer operating system, the device
appears as either a portable device, a removable drive, or a
removable volume.
Transferring Data From Your Computer
1
Connect the device to your computer (
page 13
).
Depending on your computer operating system, the device
appears as either a portable device, a removable drive, or a
removable volume.
2
On your computer, open the file browser.
3
Select a file.
4
Select
Edit
>
Copy
.
5
Browse to a folder on the device.
NOTE:
For a removable drive or volume, you should not
place files in the Garmin folder.
6
Select
Edit
>
Paste
.
Disconnecting the USB Cable
If your device is connected to your computer as a removable
drive or volume, you must safely disconnect your device from
your computer to avoid data loss. If your device is connected to
your Windows computer as a portable device, it is not
necessary to safely disconnect.
1
Complete an action:
• For Windows computers, select the
Safely Remove
Hardware
icon in the system tray, and select your device.
• For Mac computers, drag the volume icon to the trash.
2
Disconnect the cable from your computer.
Customizing the Device
Map and Vehicle Settings
To open the Map and Vehicle settings, from the main menu,
select
Settings
>
Map & Vehicle
.
Vehicle
: Changes the icon to represent your position on the
map. Go to
www.garmingarage.com
for more icons.
Driving Map View
: Sets the perspective on the map.
Map Detail
: Sets the level of detail on the map. More detail may
cause the map to draw slower.
Map Theme
: Changes the color of the map data.
Map Tools
: Selects the shortcuts that appear in the map tools
menu.
Map Layers
: Sets the data that appears on the map page
(
page 7
).
myMaps
: Sets which installed maps the device uses.
Enabling Maps
You can enable map products installed on your device.
TIP:
To purchase additional map products, go to
www.garmin.com/us/maps
.
1
Select
Settings
>
Map & Vehicle
>
myMaps
.
2
Select a map.
Editing an RV Profile
You can change the vehicle weight, vehicle dimensions, and
alert preferences.
1
Select
Settings
>
RV Profile
.
2
Select a profile.
3
Select >
Edit
.
4
Select a field to edit it.
Navigation Settings
To open the Navigation settings page, from the main menu,
select
Settings
>
Navigation
.
Calculation Mode
: Sets route preference.
Avoidances
: Sets road features to avoid on a route.
Custom Avoidances
: Allows you to avoid specific roads or
areas.
Environmental Zones
: Sets the avoidance preferences for
areas with environmental or emissions restrictions that may
apply to your vehicle.
Safe Mode
: Disables all functions that require significant
operator attention and could become a distraction while
driving.
Data Management
13
Summary of Contents for RV 760
Page 1: ...RV 760 Owner s Manual July 2013 190 01600 00_0A Printed in Taiwan...
Page 23: ......
Page 25: ...GARMIN...
Page 26: ......
Page 27: ...Updates and Manuals...
Page 30: ......