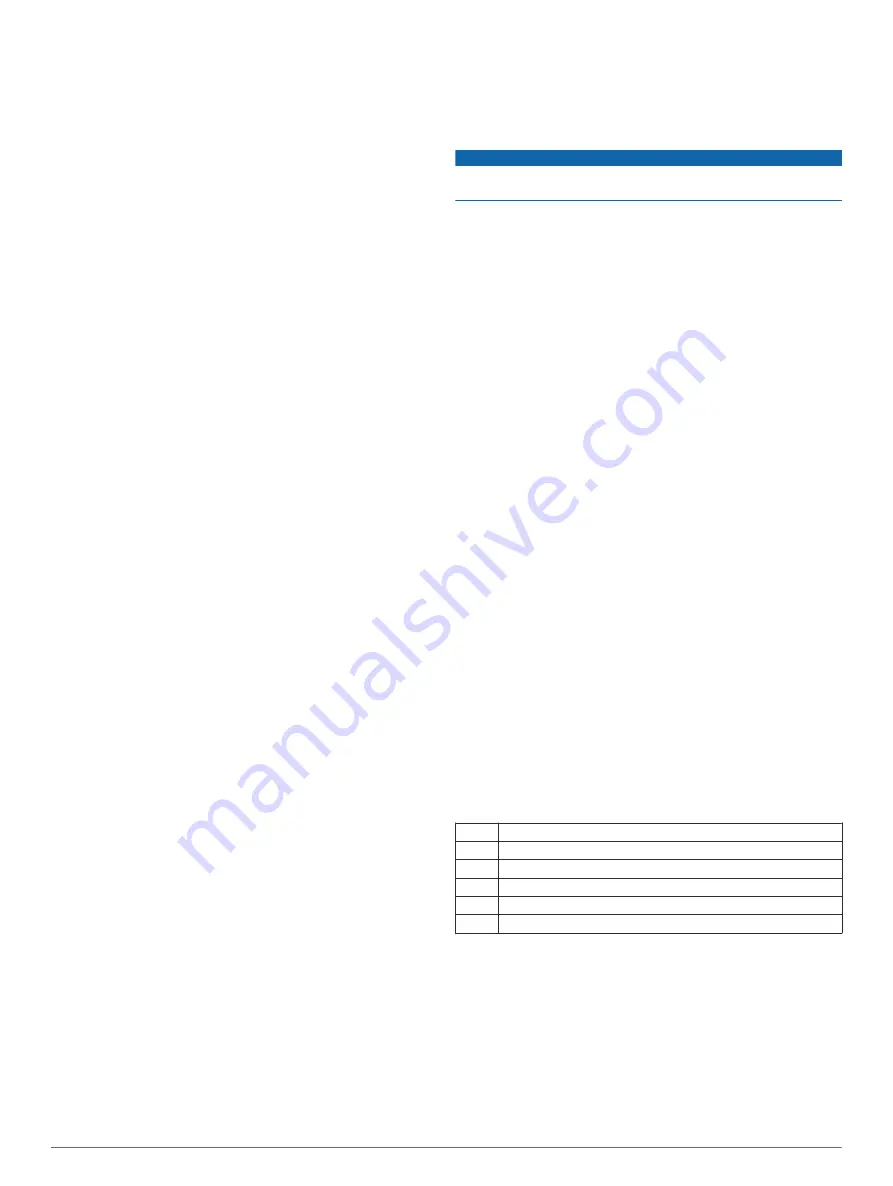
Running
Going for a Run
Before you go for a run, you should charge the device (
). Before you can use an ANT+ sensor for
your run, you must pair the sensor with your device (
).
1
Put on your ANT+ sensors, such as a foot pod or heart rate
monitor (optional).
2
From the clock, select
START
.
3
Select
Run
.
4
When using optional ANT+ sensors, wait while the device
connects to the sensors.
5
Go outside, and wait while the device locates satellites.
6
Select
START
to start the timer.
History is recorded only while the timer is running.
7
Start your activity.
8
Select
LAP
to record laps (optional).
9
Select
UP
or
DOWN
to view additional data pages (optional).
10
After you complete your activity, select
STOP
>
Save
.
Using the Metronome
The metronome feature plays tones at a steady rhythm to help
you improve your performance by training at a faster, slower, or
more consistent cadence.
1
Hold
UP
.
2
Select
Settings
>
Apps
.
3
Select an activity.
NOTE:
This feature is not available for all activities.
4
Select
Metronome
>
Status
>
On
.
5
Select an option:
• Select
Beats / Minute
to enter a value based on the
cadence you want to maintain.
• Select
Alert Frequency
to customize the frequency of the
beats.
• Select
Sounds
to customize the metronome tone and
vibration.
6
If necessary, select
Preview
to listen to the metronome
feature before you run.
7
Hold
DOWN
to return to the clock.
8
Go for a run (
).
The metronome starts automatically.
9
During your run, select
UP
or
DOWN
to view the metronome
screen.
10
If necessary, hold
UP
to change the metronome settings.
Biking
Going for a Ride
Before you go for a ride, you should charge the device
(
). Before you can use an ANT+
sensor for your ride, you must pair the sensor with your device
(
).
1
Pair your ANT+ sensors, such as a heart rate monitor, speed
sensor, or cadence sensor (optional).
2
From the clock, select
START
.
3
Select
Bike
.
4
When using optional ANT+ sensors, wait while the device
connects to the sensors.
5
Go outside, and wait while the device locates satellites.
6
Select
START
to start the timer.
History is recorded only while the timer is running.
7
Start your activity.
8
Select
UP
or
DOWN
to view additional data pages (optional).
9
After you complete your activity, select
STOP
>
Save
.
Swimming
NOTICE
The device is intended for surface swimming. Scuba diving with
the device may damage the product and will void the warranty.
NOTE:
The device cannot record heart rate data while
swimming.
Going for a Pool Swim
Before you go for a swim, you should charge the device
(
).
1
From the clock, select
START
.
2
Select
Pool Swim
.
3
Select your pool size, or enter a custom size.
4
Select
START
to start the timer.
History is recorded only while the timer is running.
5
Start your activity.
The device automatically records swim intervals and lengths.
6
Select
UP
or
DOWN
to view additional data pages (optional).
7
When resting, select
LAP
to pause the timer.
8
Select
LAP
to restart the timer.
9
After you complete your activity, select
STOP
>
Save
.
Swim Terminology
Length
: One trip down the pool.
Interval
: One or more consecutive lengths. A new interval starts
after a rest.
Stroke
: A stroke is counted every time your arm wearing the
device completes a full cycle.
Swolf
: Your swolf score is the sum of the time for one pool
length and the number of strokes for that length. For
example, 30 seconds plus 15 strokes equals a swolf score of
45. For open water swimming, swolf is calculated over 25
meters. Swolf is a measurement of swimming efficiency and,
like golf, a lower score is better.
Stroke Types
Stroke type identification is available only for pool swimming.
Your stroke type is identified at the end of a length. Stroke types
appear when you are viewing interval history. You can also
select stroke type as a custom data field (
).
Free
Freestyle
Back
Backstroke
Breast Breaststroke
Fly
Butterfly
Mixed More than one stroke type in an interval
Drill
Used with drill logging (
)
Resting During Pool Swimming
The default rest screen displays two rest timers. It also displays
time and distance for the last completed interval.
NOTE:
Swim data is not recorded during a rest.
1
During your swim activity, select
LAP
to start a rest.
The display reverses to white text on a black background,
and the rest screen appears.
2
During a rest, select
UP
or
DOWN
to view other data screens
(optional).
3
Select
LAP
, and continue swimming.
4
Activities























