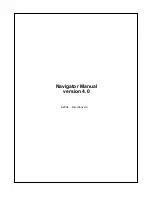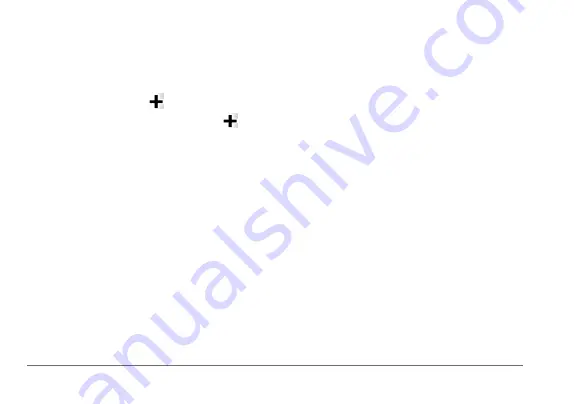
50
nüvi 2405/2505 Series Owner’s Manual
1
From the main menu, select
Settings
>
Traffic
.
2
Select an option:
• For non-North American units, select
Subscriptions
> .
• For North American units, select .
3
Write down the FM traffic receiver unit ID.
4
a subscription and get a 25-character code.
The traffic subscription code cannot be
reused. You must obtain a new code each
time you renew your service. If you own
multiple FM traffic receivers, you must obtain
a new code for each receiver.
5
Select
Next
on the device.
6
Enter the code.
7
Select
Done
.
Data Management
You can store files, such as JPEG image files,
on your device. The device has a memory card
slot for additional data storage.
NOTE
: The device is not compatible with
Windows
®
95, 98, Me, Windows NT
®
, and Mac
®
OS 10.3 and earlier.
File Types
The device supports the following file types:
• JPEG and JPG image files (
• Maps and GPX waypoint files from
MapSource
®
)
• GPI custom POI files from Garmin POI
)
About Memory Cards
You can purchase memory cards from an
electronics supplier, or purchase pre-loaded