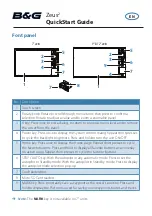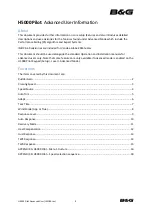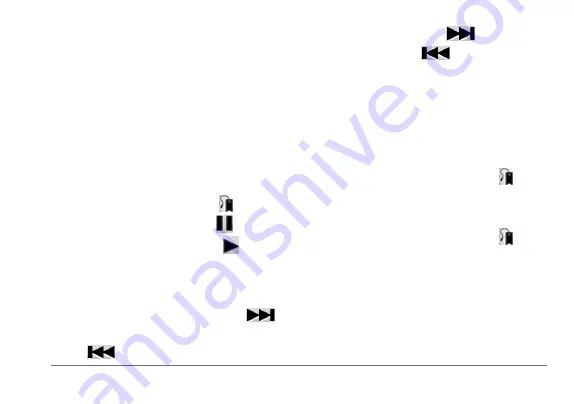
nüvi 2405/2505 Series Owner’s Manual
39
Playing an Audiobook
1
Select
Apps
>
Audible
.
2
Select
Browse
.
3
Select an option:
• Select
Titles
.
• Select
Authors
.
• Select
Narrators
.
4
Select a book.
5
Select an option to control playback.
• To add a bookmark, select .
• To pause playback, select .
• To resume playback, select .
• To move quickly forward or backward in
the book, use the slider bar at the top of
the page.
• To go to the next chapter, select
.
• To go to the previous chapter, select
.
• To fast forward, hold
.
• To rewind, hold
.
Adding a Bookmark
When you play an audiobook, the player
automatically resumes the audiobook from
the point where you last stopped. You can
add a bookmark to mark a certain spot in the
audiobook.
While playing an audiobook, select >
Add
Bookmark
.
Resuming Playback from a Bookmark
1
While playing an audiobook, select .
2
Select a bookmark.