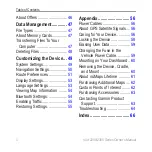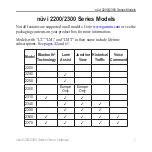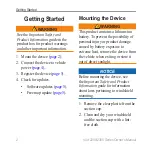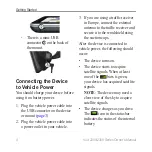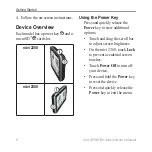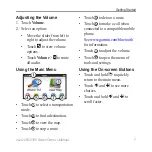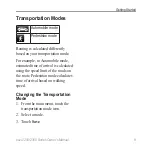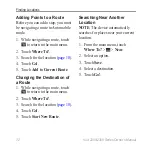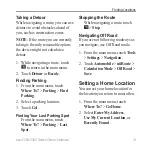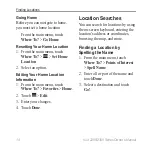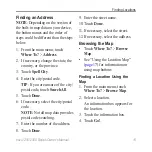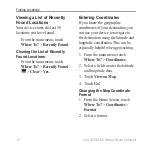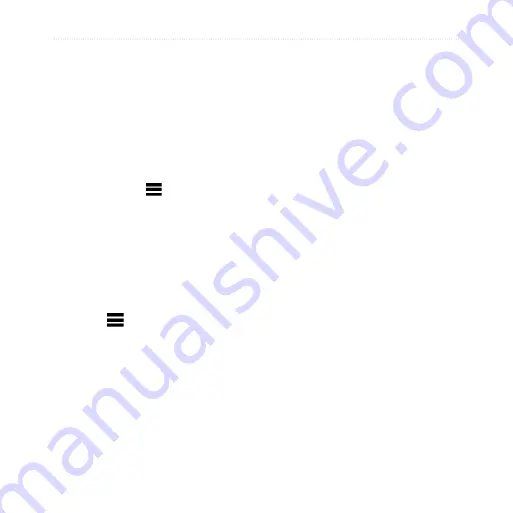
14
nüvi 2200/2300 Series Owner’s Manual
Finding Locations
Going Home
Before you can navigate to home,
you must set a home location.
From the main menu, touch
Where To?
>
Go Home
.
Resetting Your Home Location
1. From the main menu, touch
Where To?
> >
Set Home
Location
.
2. Select an option.
Editing Your Home Location
Information
1. From the main menu, touch
Where To?
>
Favorites
>
Home
.
2. Touch
>
Edit
.
3. Enter your changes.
4. Touch
Done
.
Location Searches
You can search for locations by using
the on-screen keyboard, entering the
location’s address or coordinates,
browsing the map, and more.
Finding a Location by
Spelling the Name
1. From the main menu, touch
Where To?
>
Points of Interest
>
Spell Name
.
2. Enter all or part of the name and
touch
Done
.
3. Select a destination and touch
Go!
.