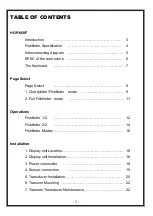Table of Contents
Getting Started............................................................... 1
Removing a Shortcut ............................................................. 2
Finding Locations.......................................................... 2
Locations .................................................................................... 2
Search Tools .............................................................................. 3
Saving a Home Location ............................................................ 3
Finding Recently Found Destinations ........................................ 3
Clearing the List of Recently Found Locations ...................... 3
Finding Parking .......................................................................... 3
Saving a Parking Spot ........................................................... 3
Saving a Location .................................................................. 3
Saving Your Current Location ............................................... 4
Editing a Saved Location ...................................................... 4
Assigning Categories to a Saved Location ........................... 4
Sharing a Saved Location ..................................................... 4
Deleting a Saved Location .................................................... 4
Navigation.......................................................................4
Starting a Route ......................................................................... 4
Automobile Routes ..................................................................... 4
About Exit Services .................................................................... 5
Avoiding Road Features ............................................................ 5
Avoiding Transit Types .......................................................... 5
Map Pages...................................................................... 5
Customizing the Map Layers ..................................................... 5
Viewing the Trip Log ............................................................. 5
Viewing the Entire Route on the Map .................................... 6
Resetting Trip Information ..................................................... 6
Viewing Current Location Information ........................................ 6
Finding Nearby Services ....................................................... 6
Using the Apps...............................................................6
Using Help ................................................................................. 6
Searching Help Topics .......................................................... 6
About ecoRoute ......................................................................... 6
Setting Up the Vehicle ........................................................... 6
Changing the Fuel Price ........................................................ 6
Calibrating the Fuel Economy ............................................... 6
About ecoChallenge .............................................................. 6
Viewing Fuel Economy Information ....................................... 7
Mileage Reports .................................................................... 7
Resetting ecoRoute Information ............................................ 7
Planning a Trip ........................................................................... 7
Viewing Pictures ........................................................................ 7
Viewing the World Map ......................................................... 7
Setting an Alarm ........................................................................ 7
Finding Your Last Parking Spot ................................................. 7
Using the Calculator ................................................................... 8
Converting Units ........................................................................ 8
Setting Currency Conversion Rates ...................................... 8
Using the Language Guide ........................................................ 8
Traffic.............................................................................. 8
Viewing Traffic on Your Route .............................................. 8
Manually Avoiding Traffic on Your Route .............................. 8
Taking an Alternate Route .................................................... 9
Viewing Traffic on the Map .................................................... 9
Traffic in Your Area.................................................................... 9
Table of Contents
i