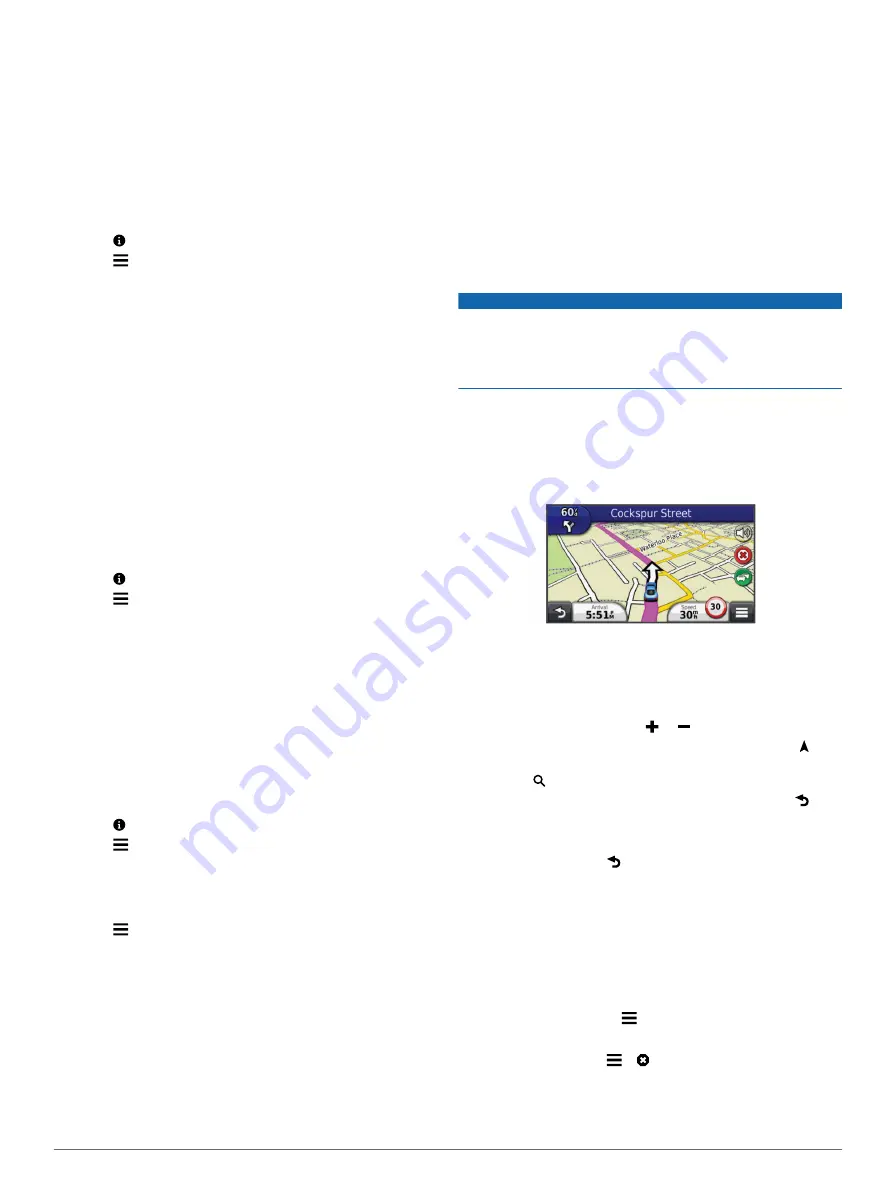
Saving Your Current Location
1
From the map, select the vehicle icon.
2
Select
Save
.
3
Enter a name, and select
Done
.
4
Select
OK
.
Editing a Saved Location
1
Select
Where To?
>
Saved
.
2
If necessary, select a category.
3
Select a location.
4
Select .
5
Select >
Edit
.
6
Select an option:
• Select
Name
.
• Select
Phone Number
.
• Select
Categories
to assign categories to the saved
location.
• Select
Change Map Symbol
to change the symbol used
to mark the saved location on a map.
7
Edit the information.
8
Select
Done
.
Assigning Categories to a Saved Location
You can add custom categories to organize your saved
locations.
NOTE:
Categories appear in the saved locations menu after
you have saved at least 12 locations.
1
Select
Where To?
>
Saved
.
2
Select a location.
3
Select .
4
Select >
Edit
>
Categories
.
5
Enter one or more category names, separated by commas.
6
If necessary, select a suggested category.
7
Select
Done
.
Sharing a Saved Location
If you save the location of a business that is not in the map
data, you can share the location with Garmin so that it can be
added to future map updates and shared with the Garmin
community.
1
Select
Where To?
>
Saved
.
2
If necessary, select a category.
3
Select a location.
4
Select .
5
Select >
Share Place
.
Deleting a Saved Location
NOTE:
Deleted locations cannot be recovered.
1
Select
Where To?
>
Saved
.
2
Select >
Delete Saved Places
.
3
Select the box next to the saved locations to delete, and
select
Delete
.
Navigation
Starting a Route
1
2
Select a location.
3
Select
Go!
.
Starting a Route to a Saved Location
1
Select
Where To?
>
Saved
.
2
If necessary, select a category, or select
All Saved Places
.
3
Select a location.
4
Select
Go!
.
Previewing Multiple Routes
1
Finding a Location by Category
).
2
From the search results, select a location.
3
Select
Routes
.
4
Select a route.
Automobile Routes
NOTICE
The speed limit feature is for information only and does not
replace your responsibility to abide by all posted speed limit
signs and to use safe driving judgment at all times. Garmin will
not be responsible for any traffic fines or citations you receive
for failing to follow all applicable traffic laws and signs.
The route is marked with a magenta line. A checkered flag
marks your destination.
As you travel, the device guides you to the destination with
voice prompts, arrows on the map, and directions at the top of
the map. If you depart from the original route, the device
recalculates the route and provides new directions.
Using the Navigation Map
1
Select
View Map
.
2
Select anywhere on the map.
3
Select an option:
• To zoom in or out, select or .
• To switch between North Up and 3-D views, select .
• To view specific categories when not navigating a route,
select .
• To center the map on your current location, select .
Adding a Point to a Route
Before you can add a point, you must be navigating a route.
1
From the map, select >
Where To?
.
2
Search for a location.
3
Select a location.
4
Select
Go!
.
5
Select
Add to Active Route
.
Taking a Detour
While navigating a route, you can use detours to avoid
obstacles ahead of you, such as construction zones.
While navigating, select >
Detour
.
Stopping the Route
From the map, select > .
4
Navigation




















