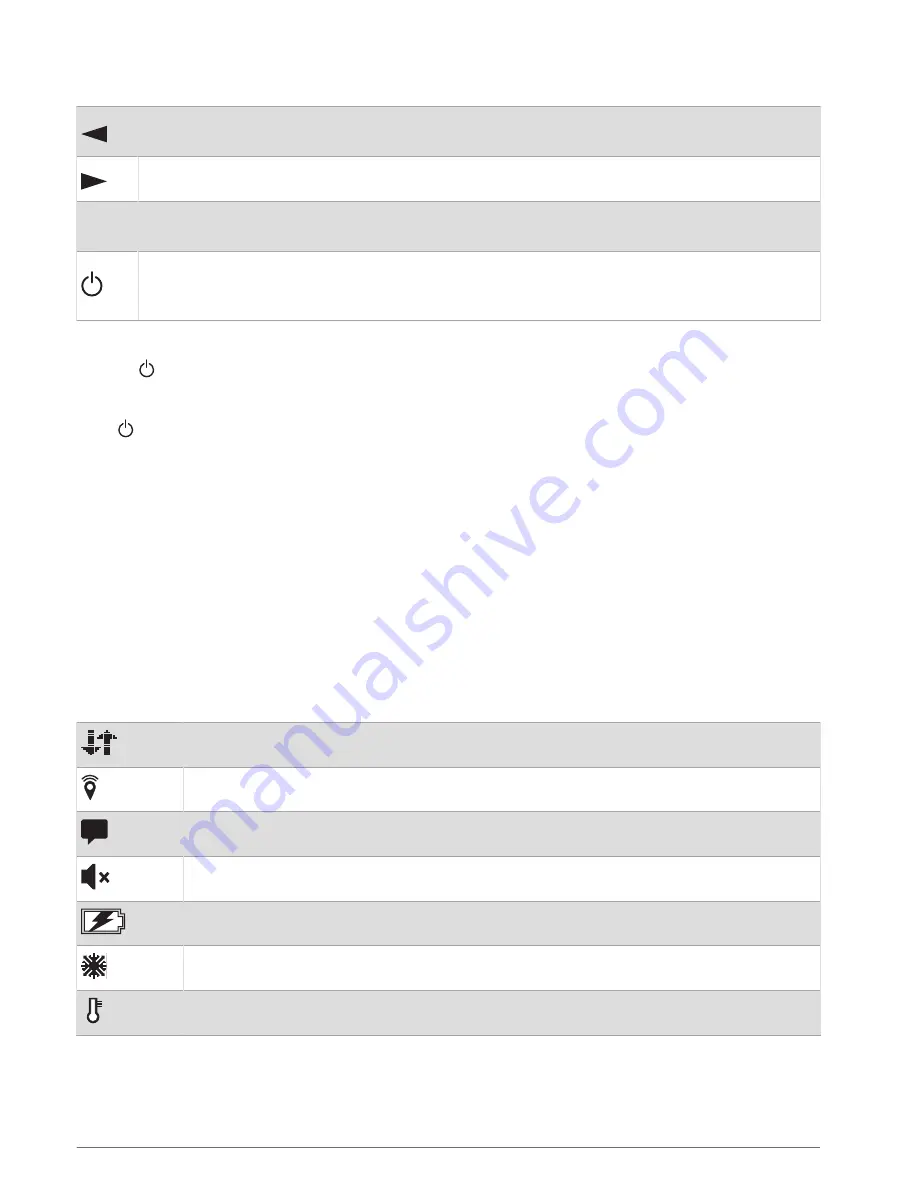
Buttons
Press to scroll through menus, options, and settings.
Press and hold to return to the home page.
Press to scroll through menus, options, and settings.
OK
Press to choose an option or to acknowledge a message.
From the home page, press to open home page actions.
Press to turn the device on.
Press to open the power menu.
Press and hold to turn the device off.
Turning On the Device
Press .
Power Menu
Press to open the power menu.
Lock Buttons: Locks the device buttons to prevent inadvertent button presses.
Mute Sounds: Mutes all device tones.
Brightness: Adjusts the brightness of the screen.
Power Off: Turns off the device.
Home Page Actions
From the home page, press OK to open the home page actions.
Check-In: Allows you to send a check-in message (
Sending a Check-In Message, page 5
).
Start Tracking: Starts the tracking feature (
).
Message Check: Checks for new messages (
).
View Coordinates: Allows you to view your GPS coordinates.
Status Icons
Transmitting data
Tracking enabled
Unread messages
Sounds muted
Charging battery
Approaching minimum operating temperature
Approaching maximum operating temperature
2
Introduction
Summary of Contents for inReach
Page 1: ...INREACH MESSENGER Owner sManual ...
Page 4: ......
Page 19: ......
Page 20: ...support garmin com GUID 5919E4DF BE2C 4897 AE03 3BF5B0AD3ACA v2 October 2022 ...




















