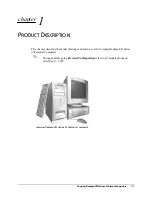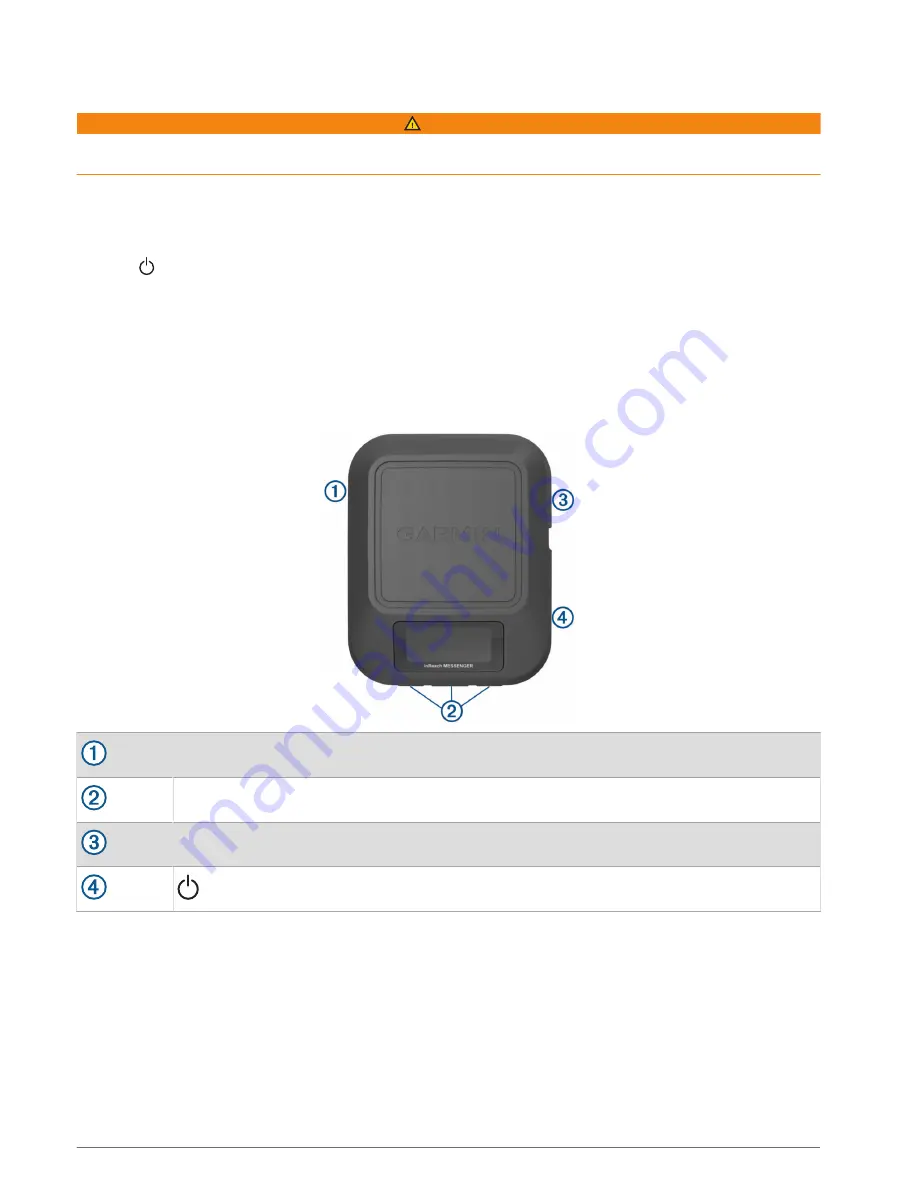
Introduction
WARNING
See the Important Safety and Product Information guide in the product box for product warnings and other
important information.
Getting Started
When using your device the first time, you should complete these tasks to set it up and get to know the basic
features.
1 Press to turn on the device.
2 Select your language.
3 Download the Garmin Messenger
™
app to your smartphone, and follow the on-screen instructions to pair and
activate your device (
Pairing Your Phone and Activating the Device, page 3
).
4 Sync your device with the Garmin Messenger app (
).
5 Test your device before you begin your trip (
).
Device Overview
USB port (under weather cap)
Buttons
SOS button (under protective cap)
Power button
Introduction
1
Summary of Contents for inReach
Page 1: ...INREACH MESSENGER Owner sManual ...
Page 4: ......
Page 19: ......
Page 20: ...support garmin com GUID 5919E4DF BE2C 4897 AE03 3BF5B0AD3ACA v2 October 2022 ...