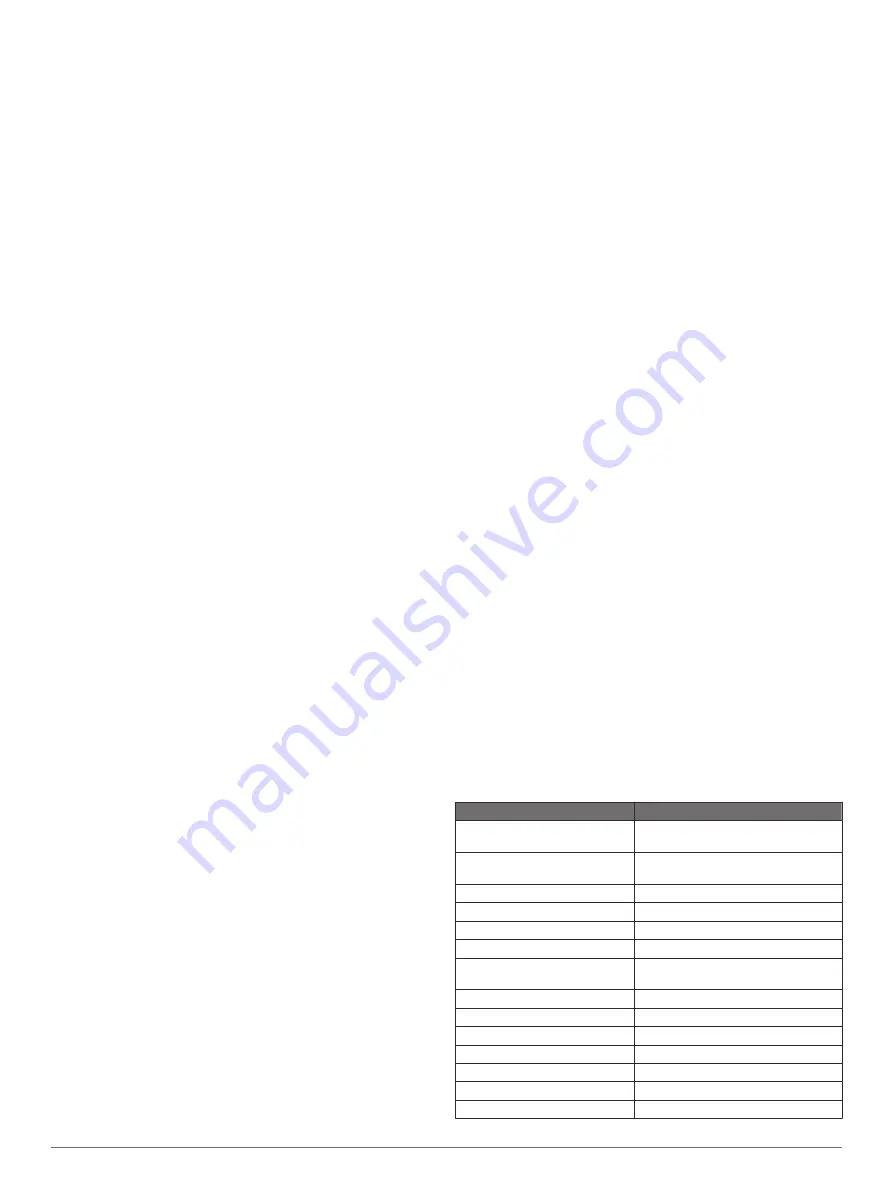
1
Apply an eyeglass lens cleaner specified as safe for anti-
reflective coatings to the cloth.
2
Gently wipe the screen with a soft, clean, lint-free cloth.
Viewing Images on a Memory card
You can view images that are saved on a memory card. You
can view .jpg, .png, and .bmp files.
1
Insert a memory card with image files into the card slot.
2
Select
Info
>
Image Viewer
.
3
Select the folder containing the images.
4
Wait a few seconds for the thumbnail images to load.
5
Select an image.
6
Use the arrows to scroll through the images.
7
If necessary, select
Menu
>
Start Slideshow
.
Screenshots
You can capture a screenshot of any screen shown on your
chartplotter as a .png file. You can transfer the screenshot to
your computer. You can also view the screenshot in the image
viewer (
Viewing Images on a Memory card
).
Capturing Screenshots
1
Insert a memory card into the card slot.
2
Select
Settings
>
Preferences
>
Screenshot Capture
>
On
.
3
Go to a screen you want to capture.
4
Hold
Home
for at least six seconds.
Copying Screenshots to a Computer
1
Remove the memory card from the chartplotter, and insert it
into a card reader that is attached to a computer.
2
From Windows Explorer, open the Garmin\scrn folder on the
memory card.
3
Copy a .bmp file from the card and paste it to any location on
the computer.
Troubleshooting
My device will not acquire GPS signals
If the device is not acquiring satellite signals, there could be a
few causes. If the device has moved a large distance since the
last time it has acquired satellites or has been turned off for
longer than a few weeks or months, the device may not be able
to acquire the satellites correctly.
• Ensure the device is using the latest software. If not, update
the device software.
• Make sure the device has a clear view of the sky so the
antenna can receive the GPS signal. If it is mounted inside of
a cabin, it should be close to a window so it can receive the
GPS signal.
My device will not turn on or keeps turning off
Devices erratically turning off or not turning on could indicate an
issue with the power supplied to the device. Check these items
to attempt to troubleshoot the cause of the power issue.
• Make sure the power source is generating power.
You can check this several ways. For example, you can
check whether other devices powered by the source are
functioning.
• Check the fuse in the power cable.
The fuse should be located in a holder that is part of the red
wire of the power cable. Check that the proper size fuse is
installed. Refer to the label on the cable or the installation
instructions for the exact fuse size needed. Check the fuse to
make sure there is still a connection inside of the fuse. You
can test the fuse using a multimeter. If the fuse is good, the
multimeter reads 0 ohm.
• Check to make sure the device is receiving is at least 10 V,
but 12 V is recommended.
To check the voltage, measure the female power and ground
sockets of the power cable for DC voltage. If the voltage is
less than 10 V, the device will not turn on.
• If the device is receiving enough power but does not turn on,
contact Garmin product support.
My device is not creating waypoints in the correct
location
You can manually enter a waypoint location to transfer and
share data from one device to the next. If you have manually
entered a waypoint using coordinates, and the location of the
point does not appear where the point should be, the map
datum and position format of the device may not match the map
datum and position format originally used to mark the waypoint.
Position format is the way in which the GPS receiver's position
appears on the screen. This is commonly displayed as latitude/
longitude in degrees and minutes, with options for degrees,
minutes and second, degrees only, or one of several grid
formats.
Map datum is a math model which depicts a part of the surface
of the earth. Latitude and longitude lines on a paper map are
referenced to a specific map datum.
1
Find out which map datum and position format was used
when the original waypoint was created.
If the original waypoint was taken from a map, there should
be a legend on the map that lists the map datum and position
format used to create that map. Most often this is found near
the map key.
2
Select
Settings
>
Preferences
>
Units
.
3
Select the correct map datum and position format settings.
4
Create the waypoint again.
Contacting Garmin Support
• Go to
for help and information, such as
product manuals, frequently asked questions, videos, and
customer support.
• In the USA, call 913-397-8200 or 1-800-800-1020.
• In the UK, call 0808 238 0000.
• In Europe, call +44 (0) 870 850 1241.
Specifications
Specification
Measurement
Dimensions (W × H × D)
330 × 226 × 79 mm (13 × 8.9 ×
3.1 in.)
Clearance to nearest
obstruction
95 mm (3
3
/
4
in.)
Weight
2.72 kg (6 lbs)
Display size (W × H)
262 × 163 mm (10.3 × 6.4 in.)
Display type
WXGA display
Display resolution
1280 x 800 pixels
Material
Die-cast aluminum and
polycarbonate plastic
Water rating*
IEC 60529 IPX7
Temperature range
From -15° to 55°C (from 5° to 131°F)
Input voltage
From 10 to 32 Vdc
Typical current draw at 10 Vdc
3.5 A
Max. power draw at 10 Vdc
36 W
Max. current draw at 12 Vdc
3.0 A
Fuse
6 A, 125 V fast-acting
Appendix
59
Summary of Contents for GPSMAP A12
Page 1: ...GPSMAP A12 Owner sManual...
Page 8: ......
Page 73: ......
Page 74: ...support garmin com December 2018 190 02262 00_0D...






















