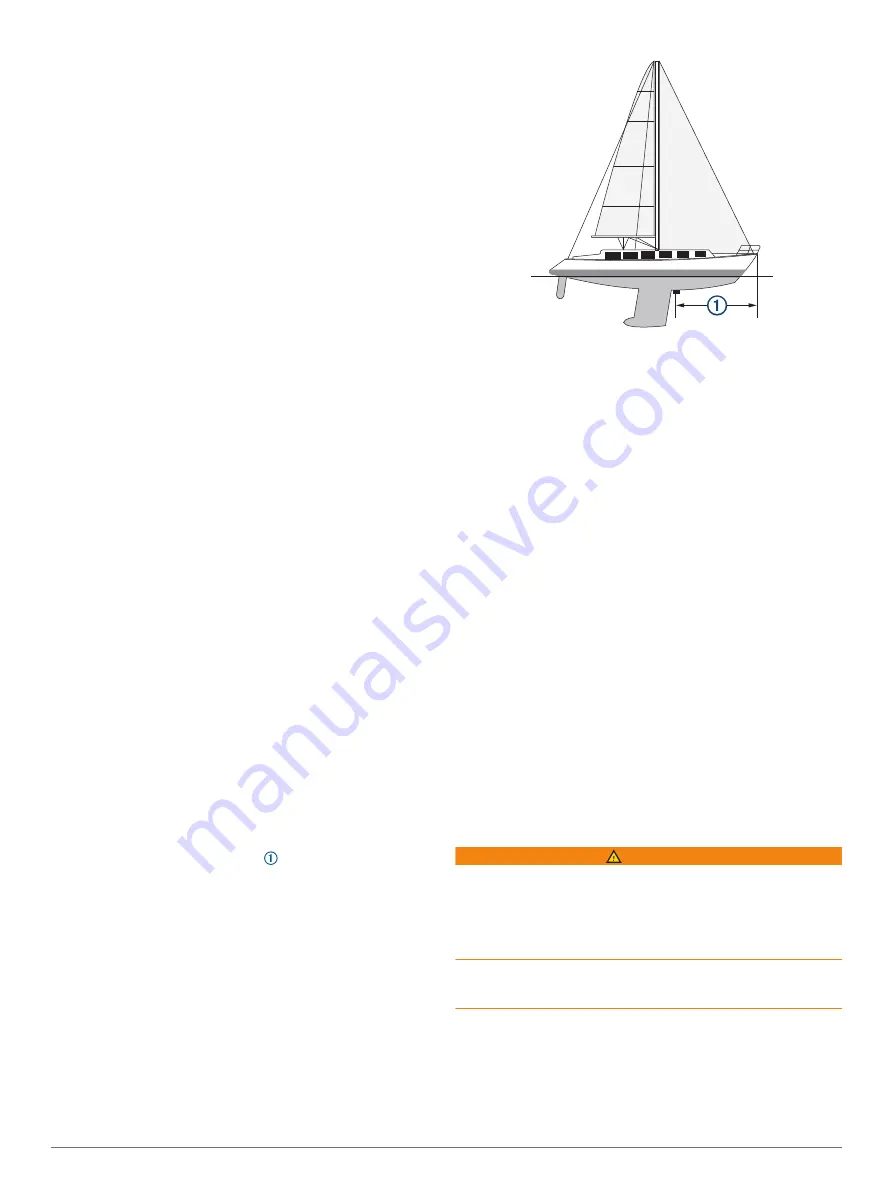
which the transducer is mounted results in a more accurate
visual presentation of what is in the water.
Bow Offset
: Sets the distance between the bow and the forward
view Panoptix transducer installation location. This allows
you to view the forward distance from the bow instead of the
transducer location.
This applies to Panoptix transducers in the FrontVü, LiveVü
Forward, and RealVü 3D Forward sonar views.
Beam Width
: Sets the width of the down view Panoptix
transducer beam. Narrow beam widths allow you to see
deeper and farther. Wider beam widths allow you to see
more coverage area.
This applies to Panoptix transducers in the FrontVü, LiveVü
Down, and LiveVü Forward sonar views.
Use AHRS
: Enables the internal attitude heading and reference
system (AHRS) sensors to detect the installation angle of the
Panoptix transducer automatically. When this setting is
turned off, you can enter the specific installation angle for the
transducer using the Pitch Angle setting. Many forward view
transducers are installed at a 45-degree angle and down
view transducers are installed at a zero-degree angle.
Flipped
: Sets the orientation of the Panoptix sonar view when
the down view transducer is installed with the cables pointing
toward the port side of the boat.
This applies to Panoptix transducers in the LiveVü Down,
RealVü 3D Down, and RealVü 3D Historical sonar views.
Calibrate Compass
: Calibrates the internal compass in the
Panoptix transducer (
).
This applies to Panoptix transducers with an internal
compass, such as the PS21-TR transducer.
Orientation
: Controls if the transducer is in down or forward
installation mode. The Auto setting uses the AHRS sensor to
determine the orientation.
This applies to PS22 and LiveScope transducers.
Focus
: Adjusts the sonar view to compensate for the speed of
sound in water. The Auto setting uses the temperature of the
water to calculate the speed of sound.
This applies to LiveScope transducers.
Restore Sonar Defaults
: Restores the sonar settings to the
factory default values.
Setting the Bow Offset
For forward view Panoptix transducers, you can enter a bow
offset to compensate the forward distance readings for the
transducer installation location. This allows you to view the
forward distance from the bow instead of the transducer
installation location.
This feature applies to Panoptix transducers in the FrontVü,
LiveVü Forward, and RealVü 3D Forward sonar views.
1
Measure the horizontal distance from the transducer to the
bow.
2
From an applicable sonar view, select
Menu
>
Sonar Setup
>
Installation
>
Bow Offset
.
3
Enter the distance measured, and select
Done
.
On the applicable sonar view, the forward range shifts by the
distance you entered.
Calibrating the Compass
Before you can calibrate the compass, the transducer must be
installed on the shaft far enough away from the trolling motor to
avoid magnetic interference, and deployed in the water.
Calibration must be of sufficient quality to enable the internal
compass.
NOTE:
To use the compass, you must mount the transducer on
the transom or the trolling motor shaft. The compass may not
work when you mount the transducer on the motor.
NOTE:
For best results, you should use a heading sensor such
as the SteadyCast
™
heading sensor. The heading sensor shows
the direction the transducer is pointing relative to the boat.
NOTE:
Compass calibration is available only for transducers
with an internal compass, such as the PS21-TR transducer.
You can begin turning your boat before calibrating, but you must
fully rotate your boat 1.5 times during calibration.
1
From an applicable sonar view, select
Menu
>
Sonar Setup
>
Installation
.
2
If necessary, select
Use AHRS
to turn on the AHRS sensor.
3
Select
Calibrate Compass
.
4
Follow the on-screen instructions.
Radar
WARNING
The marine radar transmits microwave energy that has the
potential to be harmful to humans and animals. Before
beginning radar transmission, verify that the area around the
radar is clear. The radar transmits a beam approximately 12°
above and below a line extending horizontally from the center of
the radar.
When the radar is transmitting, do not look directly at the
antenna at close range; eyes are the most sensitive part of the
body to electromagnetic energy.
When you connect your compatible chartplotter to an optional
Garmin marine radar, such as a GMR
™
Fantom
™
6 radar or a
GMR 24 xHD, you can view more information about your
surroundings.
The radar transmits a narrow beam of microwave energy as it
rotates to a 360° pattern. When the transmitted energy contacts
a target, some of that energy is reflected back to the radar.
Radar
31
Summary of Contents for GPSMAP A12
Page 1: ...GPSMAP A12 Owner sManual...
Page 8: ......
Page 73: ......
Page 74: ...support garmin com December 2018 190 02262 00_0D...






























