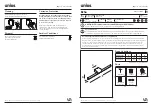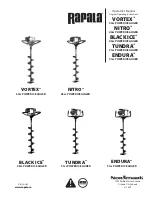Trolling Motor Settings
From the trolling motor bar, select
.
Calibrate: Calibrates the trolling motor compass (
Calibrating the Trolling Motor Compass, page 119
) and sets
the trolling motor bow offset (
Setting the Bow Offset, page 120
).
Anchor Gain: Sets the response of the trolling motor when in anchor lock mode. If you need the trolling motor
to be more responsive and move quicker, increase the value. If the motor is moving too much, decrease the
value.
Navigation Gain: Sets the response of the trolling motor when navigating. If you need the trolling motor to be
more responsive and move quicker, increase the value. If the motor is moving too much, decrease the value.
Heading Hold Mode: Sets the heading hold mode. The Vessel Align option attempts to keep the boat pointing in
the same direction regardless of drift. The Go To option attempts to navigate a straight line in the requested
direction.
Arrival Mode: Sets the behavior of the trolling motor when you reach the end of a route. With the Anchor Lock
setting, the trolling motor holds the position using the anchor lock feature when the boat reaches the end of
the route. With the Manual setting, the propeller turns off when the boat reaches the end of the route.
CAUTION
You are responsible for the safe operation of your boat. When using the Manual setting for the Arrival Mode
option, you must be ready to take control of the boat.
Auto Power On: Turns on the trolling motor when you apply power to the system.
Prop. Stow Side: Sets which side of the trolling motor the propellor rotates to when stowing the trolling motor.
This is helpful when you store other items near the stowed propellor.
Shortcut Keys: Enables the shortcut keys on the trolling motor remote control to work with this particular
chartplotter. The keys work with only one chartplotter at a time.
Restore Defaults: Resets the trolling motor settings to the factory default values.
Assigning a Shortcut to the Trolling Motor Remote Control Shortcut Keys
You can quickly open commonly used screens by assigning a shortcut key on the trolling motor remote control.
You can create a shortcut to screens, such as sonar screens and charts.
NOTE: If you have more than one chartplotter on the network, you can assign shortcut keys to one chartplotter
only.
1 Open a screen.
2 Hold a shortcut key.
TIP: The shortcut is also saved to the Pinned category with the shortcut key number.
Calibrating the Trolling Motor Compass
You must calibrate the compass in the trolling motor before you can use the autopilot features.
1 Drive the boat to an open area of calm water.
2 From the trolling motor bar, select
> Calibrate > Compass Cal..
3 Follow the on-screen instructions.
Force
®
Trolling Motor Control
119
Summary of Contents for GPSMAP 9 3 Series
Page 1: ...GPSMAP OWNER SMANUAL 12x3 9x3 7x3...
Page 14: ......
Page 221: ......
Page 222: ...support garmin com GUID 3E67C80C 0812 4EEC BC60 699751B9CF6F v4 January 2024...