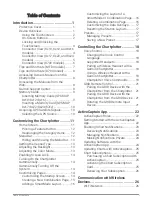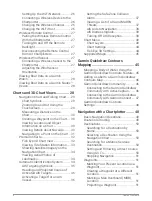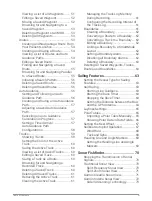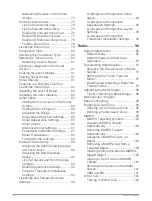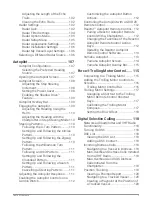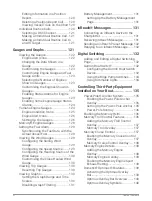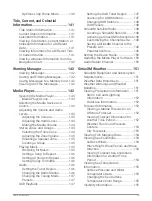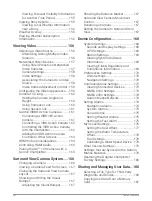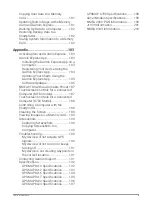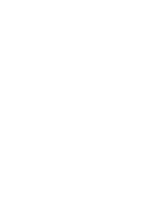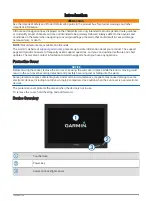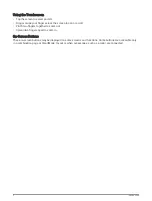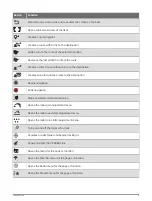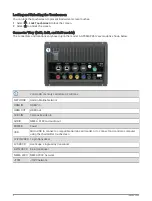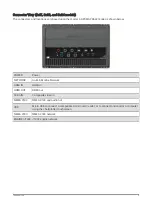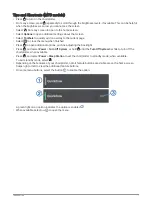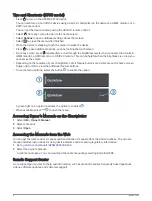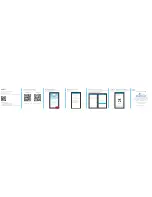Measuring Distance on the Sonar
Screen................................................ 73
Panoptix Sonar Views........................... 73
LiveVü Down Sonar View.................. 74
LiveVü Forward Sonar View.............. 75
RealVü 3D Forward Sonar View........76
RealVü 3D Down Sonar View............ 77
RealVü 3D Historical Sonar View..... 78
FrontVü Sonar View.......................... 79
LiveScope Sonar View.......................... 79
Perspective View................................... 80
Selecting the Transducer Type............ 80
Selecting a Sonar Source..................... 80
Renaming a Sonar Source................ 81
Creating a Waypoint on the Sonar
Screen.................................................... 81
Pausing the Sonar Display.................... 81
Viewing Sonar History.......................... 81
Sonar Sharing........................................ 81
Zooming in a Panoptix LiveVü or
LiveScope Sonar View.......................... 82
Adjusting the Level of Detail.................82
Adjusting the Color Intensity................ 83
Sonar Setup........................................... 83
Setting the Zoom Level on the Sonar
Screen................................................ 84
Setting the Scroll Speed.................... 84
Adjusting the Range.......................... 84
Sonar Noise Rejection Settings........ 85
Sonar Appearance Settings.............. 85
Sonar Alarms..................................... 86
Advanced Sonar Settings................. 87
Transducer Installation Settings...... 87
Sonar Frequencies............................ 88
Turning On the A-Scope.................... 89
Panoptix Sonar Setup........................... 89
Adjusting the RealVü Viewing Angle
and Zoom Level................................. 89
Adjusting the RealVü Sweep
Speed................................................. 89
LiveVü Forward and FrontVü Sonar
Settings.............................................. 90
RealVü Appearance Settings............ 92
Panoptix Transducer Installation
Settings.............................................. 92
LiveScope and Perspective Sonar
Settings.................................................. 94
LiveScope and Perspective Sonar
Setup.................................................. 94
LiveScope and Perspective
Appearance Settings......................... 95
LiveScope and Perspective Layout
Settings.............................................. 95
LiveScope and Perspective
Transducer Installation Settings...... 95
Radar............................................. 96
Radar Interpretation.............................. 96
Radar Overlay.................................... 96
Radar Overlay and Chart Data
Alignment...........................................97
Transmitting Radar Signals.................. 97
Stopping the Transmission of Radar
Signals............................................... 97
Setting Up the Timed Transmit
Mode.................................................. 97
Enabling and Adjusting a Radar No
Transmit Zone................................... 97
Adjusting the Radar Range................... 98
Tips for Selecting a Radar Range..... 98
Defining a Circular Guard Zone........ 99
Defining a Partial Guard Zone.......... 99
MARPA................................................... 99
MARPA Targeting Symbols............ 100
Acquiring MARPA Targets
Automatically.................................. 100
Removing MARPA Targets
Automatically.................................. 100
Assigning a MARPA Tag to an
Object............................................... 100
Removing a MARPA Tag from a
Targeted Object............................... 100
Viewing Information about a MARPA-
tagged Object.................................. 100
Viewing a List of AIS and MARPA
Threats............................................. 101
Showing AIS Vessels on the Radar
Echo Trails........................................... 102
Turning on Echo Trails.................... 102
iv
Table of Contents
Summary of Contents for GPSMAP 86 Series
Page 1: ...GPSMAP 84XX 86XX 87XX Owner sManual...
Page 12: ......
Page 217: ......
Page 218: ...support garmin com GUID 25CCEC48 337E 47C0 8B89 5C35CCDB65AC v22 September 2022...