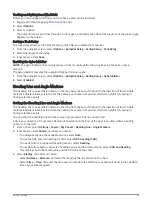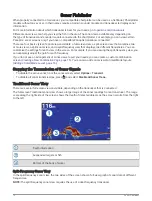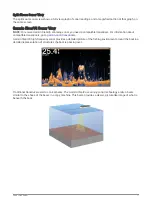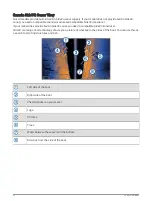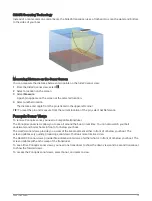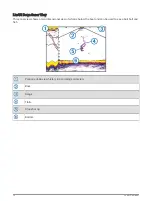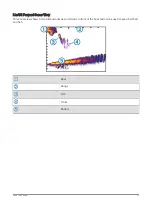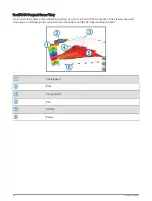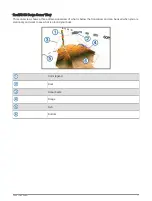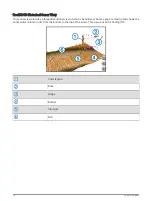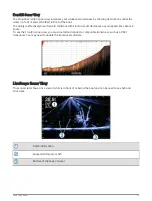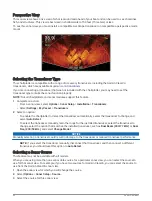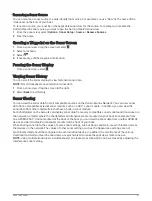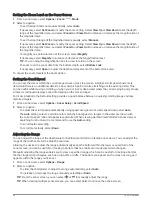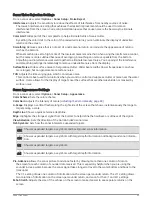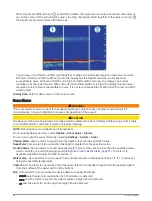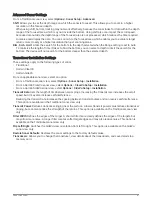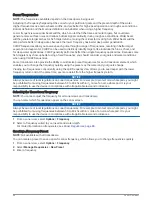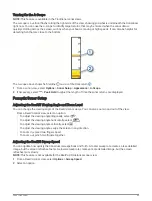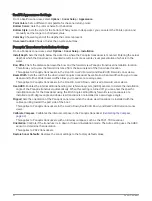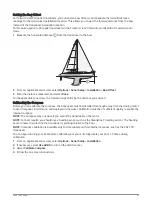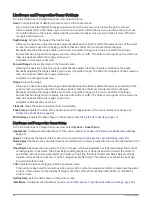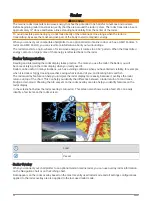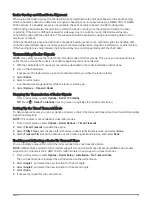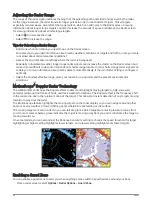Adjusting the Color Intensity
You can adjust the intensity of colors and highlight areas of interest on the sonar screen by adjusting the color
gain for traditional transducers or the contrast for Garmin ClearVü/SideVü transducers. This setting works best
after you have adjusted the level of detail shown on the screen using the gain or brightness settings.
If you want to highlight smaller fish targets or create a higher intensity display of a target, you can increase
the color gain or contrast setting. This causes a loss in the differentiation of the high intensity returns at the
bottom. If you want to reduce the intensity of the return, you can reduce the color gain or contrast.
1 From a sonar view, select Options.
2 Select an option:
• While in the Garmin ClearVü/SideVü sonar view, select Contrast.
• While in a Panoptix sonar view, select Appearance.
• While in another sonar view, select Sonar Setup > Appearance > Color Gain.
3 Select an option:
• To increase or decrease the color intensity manually, select Up or Down.
• To use the default setting, select Default.
Sonar Setup
NOTE: Not all options and settings apply to all models, sounder modules, and transducers.
These settings apply to the following types of transducers.
• Traditional
• Garmin ClearVü
• SideVü
These settings do not apply to Panoptix transducers.
From a sonar view, select Options > Sonar Setup.
Scroll Speed: Sets the rate at which the sonar scrolls from right to left (
Setting the Scroll Speed, page 84
).
In shallow water, you can select a slower scroll speed to extend the length of time the information is
displayed on screen. In deeper water, you can select a faster scroll speed. Automatic scroll speed adjusts the
scrolling speed to the speed the boat is traveling.
Noise Reject: Reduces the interference and the amount of clutter shown on the sonar screen (
).
Appearance: Configures the appearance of the sonar screen (
Sonar Appearance Settings, page 85
).
Alarms: Sets sonar alarms (
).
Advanced: Configures various sonar display and data source settings (
Advanced Sonar Settings, page 87
).
Installation: Configures the transducer (
Transducer Installation Settings, page 87
).
Sonar Fishfinder
83
Summary of Contents for GPSMAP 86 Series
Page 1: ...GPSMAP 84XX 86XX 87XX Owner sManual...
Page 12: ......
Page 217: ......
Page 218: ...support garmin com GUID 25CCEC48 337E 47C0 8B89 5C35CCDB65AC v22 September 2022...