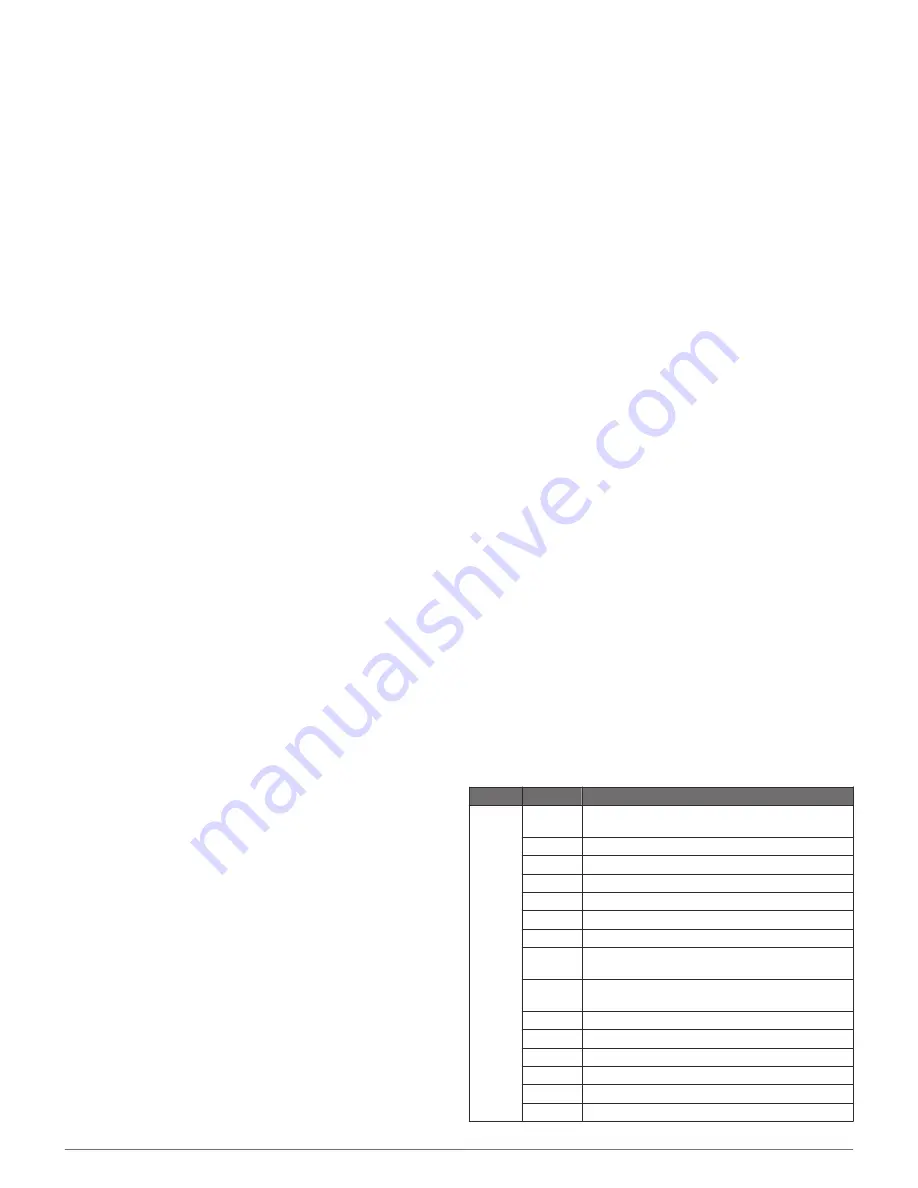
Copying Waypoints, Routes, and Tracks to
or from all Chartplotters on the Network
You can transfer information for waypoints, routes, and tracks
from one chartplotter connected to the Garmin Marine Network
to every other chartplotter connected to the network. The
transfer may take a long time, depending on the number of
waypoints being transferred.
1
Select
Info
>
User Data
>
Data Transfer
>
Network
.
2
Select an option:
• To transfer data from the chartplotter to the other
chartplotters connected to the network, select
Clone User
Data
. Existing data is overwritten on those chartplotters.
• To transfer data between all the chartplotters connected
to the network, select
Merge User Data
. Unique data is
combined with existing data on every chartplotter.
Copying Built-In Maps to a Memory Card
You can copy maps from the chartplotter to a memory card for
use with HomePort.
1
Insert a memory card into the card slot.
2
Select
Info
>
User Data
>
Data Transfer
>
Card
.
3
To copy the maps loaded onto your chartplotter to the
memory card, select
Copy Built-In Map
.
Backing Up Data to a Computer
1
Insert a memory card into the card slot.
2
Select
Info
>
User Data
>
Data Transfer
>
Card
>
Save to
Card
.
3
Select a file name from the list, or select
Add New File
.
4
Select
Save to Card
.
The file name saves with a .adm extension.
5
Remove the memory card and insert it into a card reader
attached to a computer.
6
Open the Garmin\UserData folder on the memory card.
7
Copy the backup file on the card and paste it to any location
on the computer.
Restoring Backup Data to a Chartplotter
1
Insert a memory card into a card reader that is attached to
the computer.
2
Copy a backup file from the computer to the memory card,
into a folder named Garmin\UserData.
3
Insert a memory card into the card slot.
4
Select
Info
>
User Data
>
Data Transfer
>
Card
>
Replace
from Card
.
Saving System Information to a Memory
Card
You can save system information to a memory card as a
troubleshooting tool. A product support representative may ask
you to use this information to retrieve data about the network.
1
Insert a memory card into the card slot.
2
Select
Settings
>
System
>
System Information
>
Garmin
Devices
>
Save to Card
.
3
If necessary, select the memory card to save system
information to.
4
Remove the memory card.
Appendix
Registering Your Device
Help us better support you by completing our online registration
today.
• Go to
http://my.garmin.com
.
• Keep the original sales receipt, or a photocopy, in a safe
place.
Updating the Device Software
The device may contain a software-update memory card. If so,
follow the instructions provided with the card.
If a software update memory card is not included, go to
www.garmin.com
to make sure your device software is up-to-
date.
1
If necessary, load the software update onto the memory card
from your computer by following the instructions on
www.garmin.com
.
2
Turn on the chartplotter.
3
Insert the memory card into the card slot.
4
Follow the on-screen instructions.
Screenshots
You can capture a screenshot of any screen shown on your
chartplotter as a bitmap (.bmp) file. You can transfer the
screenshot to your computer.
Capturing Screenshots
1
Insert a memory card into the card slot.
2
Select
Settings
>
System
>
Beeper and Display
>
Screenshot Capture
>
On
.
3
Go to a screen you want to capture.
4
Hold
Home
for at least six seconds.
Copying Screenshots to a Computer
1
Remove the memory card from the chartplotter, and insert it
into a card reader that is attached to a computer.
2
From Windows® Explorer, open the Garmin\scrn folder on
the memory card.
3
Copy a .bmp file from the card and paste it to any location on
the computer.
NMEA 0183 Information
Type
Sentence Description
Transmit GPAPB
APB: Heading or track controller (autopilot)
sentence "B"
GPBOD
BOD: Bearing (origin to destination)
GPBWC
BWC: Bearing and distance to waypoint
GPGGA
GGA: Global positioning system fix data
GPGLL
GLL: Geographic position (latitude and longitude)
GPGSA
GSA: GNSS DOP and active satellites
GPGSV
GSV: GNSS satellites in view
GPRMB
RMB: Recommended minimum navigation
information
GPRMC
RMC: Recommended minimum specific GNSS
data
GPRTE
RTE: Routes
GPVTG
VTG: Course over ground and ground speed
GPWPL
WPL: Waypoint location
GPXTE
XTE: Cross track error
PGRME
E: Estimated error
PGRMM
M: Map datum
26
Appendix





































