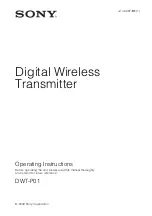Adjusting Sea Clutter on the Radar Screen
You can adjust the appearance of clutter caused by choppy sea
conditions. The sea clutter setting affects the appearance of
nearby clutter and targets more than it affects the appearance
of distant clutter and targets. A higher sea clutter setting
reduces the appearance of clutter caused by nearby waves, but
it can also reduce or eliminate the appearance of nearby
targets.
NOTE:
Depending upon the radar in use, the sea clutter setting
configured for use in one radar mode may or may not be
applied to other radar modes or to the Radar overlay.
1
From a Radar screen or the Radar overlay, select
Menu
>
Radar Menu
>
Noise Rejection
>
Sea Clutter
>
Presets
.
2
Select a setting that reflects the present sea conditions.
3
Select
Menu
>
Noise Rejection
>
Sea Clutter
.
4
Select
Up
or
Down
to adjust the appearance of sea clutter
until other targets are clearly visible on the Radar screen.
Clutter caused by sea conditions may still be visible.
Adjusting Rain Clutter on the Radar Screen
You can adjust the appearance of clutter caused by rain.
Reducing the radar range also can minimize rain clutter
(
page 12
).
The rain clutter setting affects the appearance of nearby rain
clutter and targets more than it affects the appearance of distant
rain clutter and targets. A higher rain clutter setting reduces the
appearance of clutter caused by nearby rain, but it can also
reduce or eliminate the appearance of nearby targets.
NOTE:
Depending upon the radar in use, the rain clutter
settings configured for use in one radar mode may or may not
be applied to other radar modes or to the Radar overlay.
1
From a Radar screen or the Radar overlay, select
Menu
>
Radar Menu
>
Noise Rejection
>
Rain Clutter
.
2
Select
Up
or
Down
to decrease or increase the appearance
of nearby rain clutter until other targets are clearly visible on
the Radar screen.
Clutter caused by rain may still be visible.
Reducing Cross Talk Clutter on the Radar Screen
You can reduce the appearance of clutter caused by
interference from another nearby radar source, when the cross
talk reject setting is on.
NOTE:
Depending upon the radar in use, the cross talk reject
setting configured for use in one radar mode may or may not be
applied to other radar modes or to the Radar overlay.
From a Radar screen or the Radar overlay, select
Menu
>
Radar Menu
>
Noise Rejection
>
Cross Talk Reject
.
Radar Display Settings
From any Radar screen or the Radar overlay, select
Menu
>
Radar Menu
>
Radar Setup
.
Orientation
: Sets the perspective of the radar display. The
orientation setting applies to every radar mode. This setting
does not apply to the Radar overlay.
Appearance
: Sets the color scheme, look-ahead speed, and
navigation appearance.
Front of Boat
: Compensates for the physical location of the
radar scanner on a boat, if the radar scanner does not align
with the bow-stern axis.
Radar Appearance Settings
From a Radar screen, select
Menu
>
Radar Menu
>
Radar
Setup
>
Appearance
.
NOTE:
These settings do not apply to the Radar overlay.
Color Scheme
: Sets the color scheme.
Look-Ahead Speed
: Shifts your present location toward the
bottom of the screen automatically as your speed increases.
Enter your top speed for the best results.
Heading Line
: Shows an extension from the bow of the boat in
the direction of travel on the radar screen.
Rings
: Shows the range rings that help you to visualize
distances on the radar screen.
Nav. Lines
: Shows the navigation lines that indicate the course
you have set using Route To, Guide To, or Go To.
Waypoints
: Shows waypoints on the radar screen.
Front-of-Boat Offset
The front-of-boat offset compensates for the physical location of
the radar scanner on a boat, if the radar scanner does not align
with the bow-stern axis.
Measuring the Potential Front-of-Boat Offset
The front-of-boat offset compensates for the physical location of
the radar scanner on a boat, if the radar scanner does not align
with the bow-stern axis.
1
Using a magnetic compass, take an optical bearing of a
stationary target located within viewable range.
2
Measure the target bearing on the radar.
3
If the bearing deviation is more than +/- 1°, set the front-of-
boat offset.
Setting the Front-of-Boat Offset
Before you can set the front-of-boat offset, you must measure
the potential front-of-boat offset.
The front-of-boat offset setting configured for use in one radar
mode is applied to every other radar mode and to the Radar
overlay.
1
From a Radar screen or the Radar overlay, select
Menu
>
Radar Menu
>
Radar Setup
>
Front of Boat
.
2
Select
Up
or
Down
to adjust the offset.
Digital Selective Calling
Networked Chartplotter and VHF Radio
Functionality
If you have a NMEA 0183 VHF radio or a NMEA 2000 VHF
radio connected to your chartplotter, these features are
enabled.
• The chartplotter can transfer your GPS position to your radio.
If your radio is capable, GPS position information is
transmitted with DSC calls.
• The chartplotter can receive digital selective calling (DSC)
distress and position information from the radio.
• The chartplotter can track the positions of vessels sending
position reports.
If you have a Garmin NMEA 2000 VHF radio connected to your
chartplotter, these features are also enabled.
• The chartplotter allows you to quickly set up and send
individual routine call details to your Garmin VHF radio.
• When you initiate a man-overboard distress call from your
radio, the chartplotter shows the man-overboard screen and
prompts you to navigate to the man-overboard point.
• When you initiate a man-overboard distress call from your
chartplotter, the radio shows the Distress Call page to initiate
a man-overboard distress call.
Turning On DSC
Select
Settings
>
Other Vessels
>
DSC
.
Digital Selective Calling
15