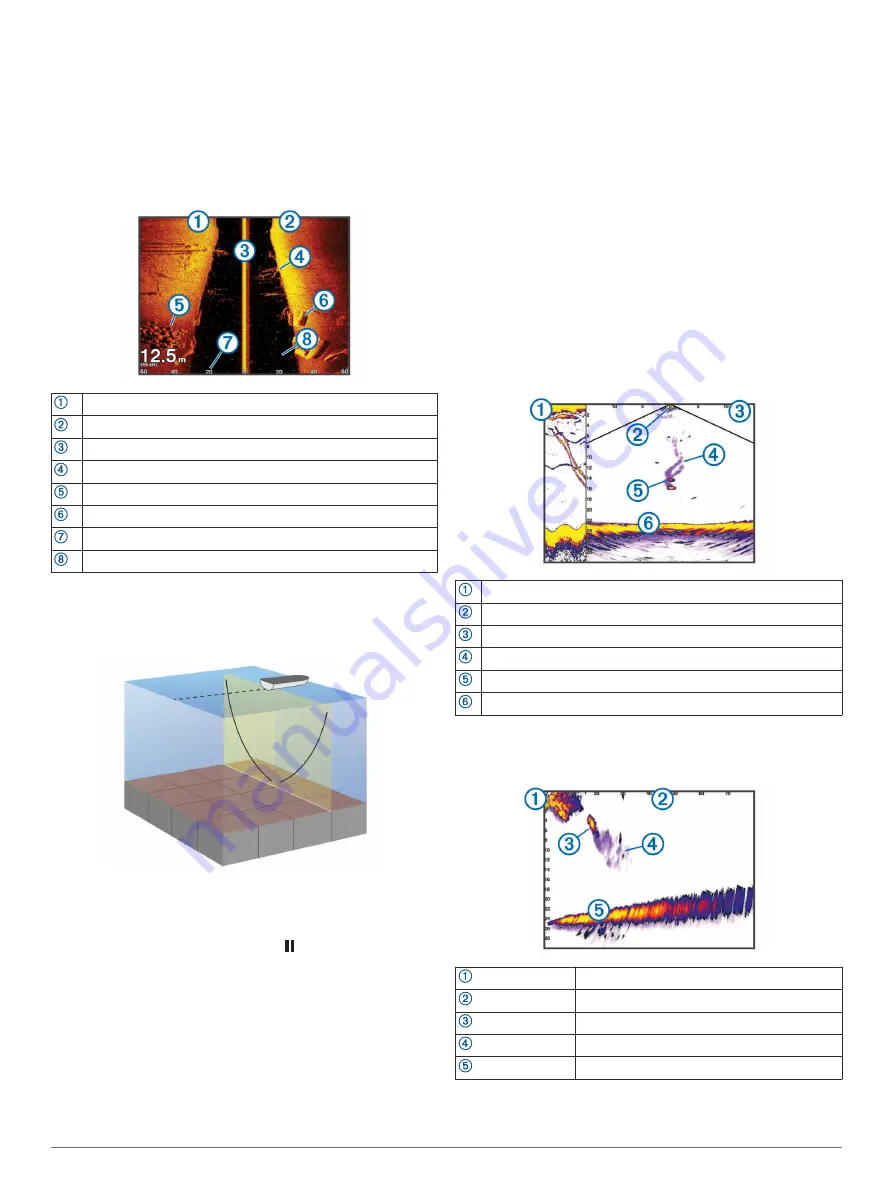
SideVü Sonar View
NOTE:
Not all models provide built-in SideVü sonar support. If
your model does not provide built-in SideVü sonar, you need a
compatible sounder module and compatible SideVü transducer.
If your model does provide built-in SideVü sonar, you need a
compatible SideVü transducer.
SideVü scanning sonar technology shows you a picture of what
lies to the sides of the boat. You can use this as a search tool to
find structures and fish.
Left side of the boat
Right side of the boat
The transducer on your vessel
Trees
Old tires
Logs
Distance from the side of the boat
Water between the vessel and the bottom
SideVü Scanning Technology
Instead of a more common conical beam, the SideVü transducer
uses a flat beam to scan the water and bottom to the sides of
your boat.
Measuring Distance on the Sonar Screen
You can measure the distance between two points on the
SideVü sonar view.
1
From the SideVü sonar view, select .
2
Select a location on the screen.
3
Select
Measure
.
A push pin appears on the screen at the selected location.
4
Select another location.
The distance and angle from the pin is listed in the upper-left
corner.
TIP:
To reset the pin and measure from the current location of
the pin, select Set Reference.
Panoptix Sonar Views
To receive Panoptix sonar, you need a compatible transducer.
The Panoptix sonar views allow you to see all around the boat in
real time. You can also watch your bait underwater and bait
schools in front of or below your boat.
The LiveVü sonar views provide you a view of the live
movement either in front of or below your boat. The screen
updates very quickly, producing sonar views that look more like
live video.
The RealVü 3D sonar views provide three-dimensional views of
either what is in front of or below your boat. The screen updates
with each sweep of the transducer.
To see all five Panoptix sonar views, you need one transducer
to show the down views and a second transducer to show the
forward views.
To access the Panoptix sonar views, select Sonar, and select a
view.
LiveVü Down Sonar View
This sonar view shows a two-dimensional view of what is below
the boat and can be used to see a bait ball and fish.
Panoptix down view history in a scrolling sonar view
Boat
Range
Trails
Drop shot rig
Bottom
LiveVü Forward Sonar View
This sonar view shows a two-dimensional view of what is in front
of the boat and can be used to see a bait ball and fish.
Boat
Range
Fish
Trails
Bottom
26
Sonar Fishfinder
Summary of Contents for GPSMAP 8400 series
Page 1: ...GPSMAP 8400 8600 8700SERIES Owner sManual...
Page 8: ......
Page 81: ......
Page 82: ...support garmin com January 2020 190 01978 10_0D...






























