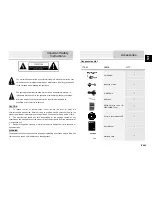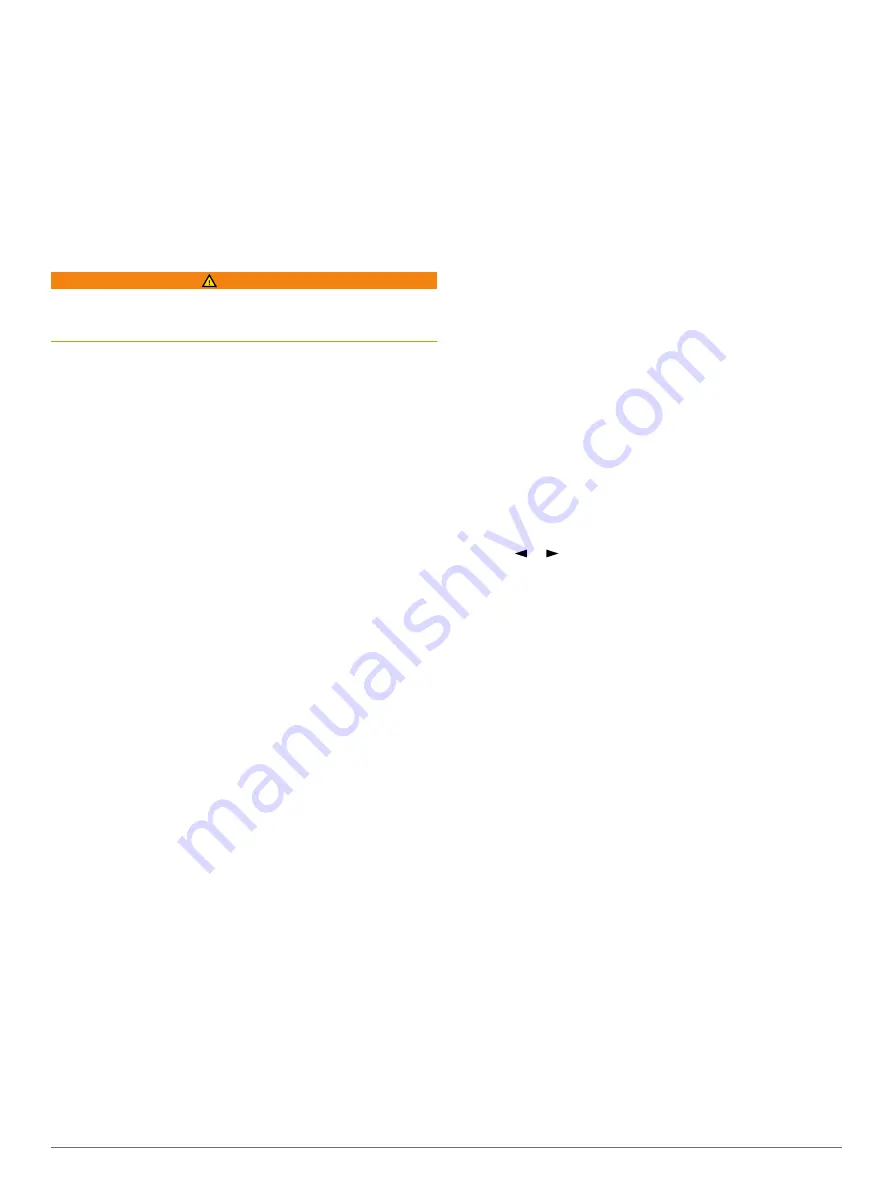
Adjusting the Heading with the Chartplotter in Step
Steering Mode
Before you can steer your boat using the keys at the bottom of
the autopilot screen, you must engage the autopilot (
).
• Select
<1°
or
1°>
to initiate a single 1° turn.
• Select
<<10°
or
10°>>
to initiate a single 10° turn.
• Hold
<1°
or
1°>
to initiate a rate-controlled turn.
The boat continues to turn until you let go of the key.
• Hold
<<10°
or
10°>>
to initiate a sequence of 10° turns.
Steering Patterns
WARNING
You are responsible for the safe operation of your boat. Do not
begin a pattern until you are certain that the water is clear of
obstacles.
The autopilot can steer the boat in preset patterns for fishing,
and it can also perform other specialty maneuvers such as U-
turns and Williamson turns.
Following the U-Turn Pattern
You can use the u-turn pattern to turn the boat around 180
degrees and maintain the new heading.
1
From the autopilot screen, select
Menu
>
Pattern Steering
>
U-Turn
.
2
Select
Engage Port
or
Engage Starboard
.
Setting Up and Following the Circles Pattern
You can use the circles pattern to steer the boat in a continuous
circle, in a specified direction, and at a specified time interval.
1
From the autopilot screen, select
Menu
>
Pattern Steering
>
Circles
.
2
If necessary, select
Time
, and select a time for the autopilot
to steer one complete circle.
3
Select
Engage Port
or
Engage Starboard
.
Setting Up and Following the Zigzag Pattern
You can use the zigzag pattern to steer the boat from port to
starboard and back, over a specified time and angle, across
your present heading.
1
From the autopilot screen, select
Menu
>
Pattern Steering
>
Zigzag
.
2
If necessary, select
Amplitude
, and select a degree.
3
If necessary, select
Period
, and select a length of time.
4
Select
Engage Zigzag
.
Following the Williamson Turn Pattern
You can use the Williamson turn pattern to steer the boat
around with the intent of running alongside the location where
the Williamson turn pattern was initiated. The Williamson turn
pattern can be used in man overboard situations.
1
From the autopilot screen, select
Menu
>
Pattern Steering
>
Williamson Turn
.
2
Select
Engage Port
or
Engage Starboard
.
Following an Orbit Pattern
You can use the orbit pattern to steer the boat in a continuous
circle around the active waypoint. The size of the circle is
defined by your distance from the active waypoint when you
begin the orbit pattern.
1
From the autopilot screen, select
Menu
>
Pattern Steering
>
Orbit
.
2
Select
Engage Port
or
Engage Starboard
.
Setting Up and Following the Cloverleaf Pattern
You can use the cloverleaf pattern to steer the boat to
repeatedly pass over an active waypoint. When you begin the
cloverleaf pattern, the autopilot drives the boat toward the active
waypoint and begins the cloverleaf pattern.
You can adjust the distance between the waypoint and the
location where the autopilot turns the boat for another pass over
the waypoint. The default setting turns the boat at a range of
1000 ft. (300 m) from the active waypoint.
1
From the autopilot screen, select
Menu
>
Pattern Steering
>
Cloverleaf
.
2
If necessary, select
Length
, and select a distance.
3
Select
Engage Port
or
Engage Starboard
.
Setting Up and Following a Search Pattern
You can use the search pattern to steer the boat in increasingly
larger circles outward from the active waypoint, forming a spiral
pattern. When you begin the search pattern, the autopilot drives
the boat to the active waypoint and begins the pattern.
You can adjust the distance between each circle in the spiral.
The default distance between circles is 50 ft. (20 m).
1
From the autopilot screen, select
Menu
>
Pattern Steering
>
Search
.
2
If necessary, select
Search Spacing
, and select a distance.
3
Select
Engage Port
or
Engage Starboard
.
Cancelling a Steering Pattern
• Physically steer the boat.
NOTE:
Shadow Drive must be enabled to cancel a steering
pattern by physically steering the boat.
• Select or to cancel a pattern using step steering mode.
• Select
Standby
.
Digital Selective Calling
Networked Chartplotter and VHF Radio
Functionality
If you have a NMEA 0183 VHF radio or a NMEA 2000 VHF
radio connected to your chartplotter, these features are enabled.
• The chartplotter can transfer your GPS position to your radio.
If your radio is capable, GPS position information is
transmitted with DSC calls.
• The chartplotter can receive digital selective calling (DSC)
distress and position information from the radio.
• The chartplotter can track the positions of vessels sending
position reports.
If you have a Garmin NMEA 2000 VHF radio connected to your
chartplotter, these features are also enabled.
• The chartplotter allows you to quickly set up and send
individual routine call details to your Garmin VHF radio.
• When you initiate a man-overboard distress call from your
radio, the chartplotter shows the man-overboard screen and
prompts you to navigate to the man-overboard point.
• When you initiate a man-overboard distress call from your
chartplotter, the radio shows the Distress Call page to initiate
a man-overboard distress call.
Turning On DSC
Select
Settings
>
Other Vessels
>
DSC
.
DSC List
The DSC list is a log of the most recent DSC calls and other
DSC contacts you have entered. The DSC list can contain up to
100 entries. The DSC list shows the most recent call from a
Digital Selective Calling
29