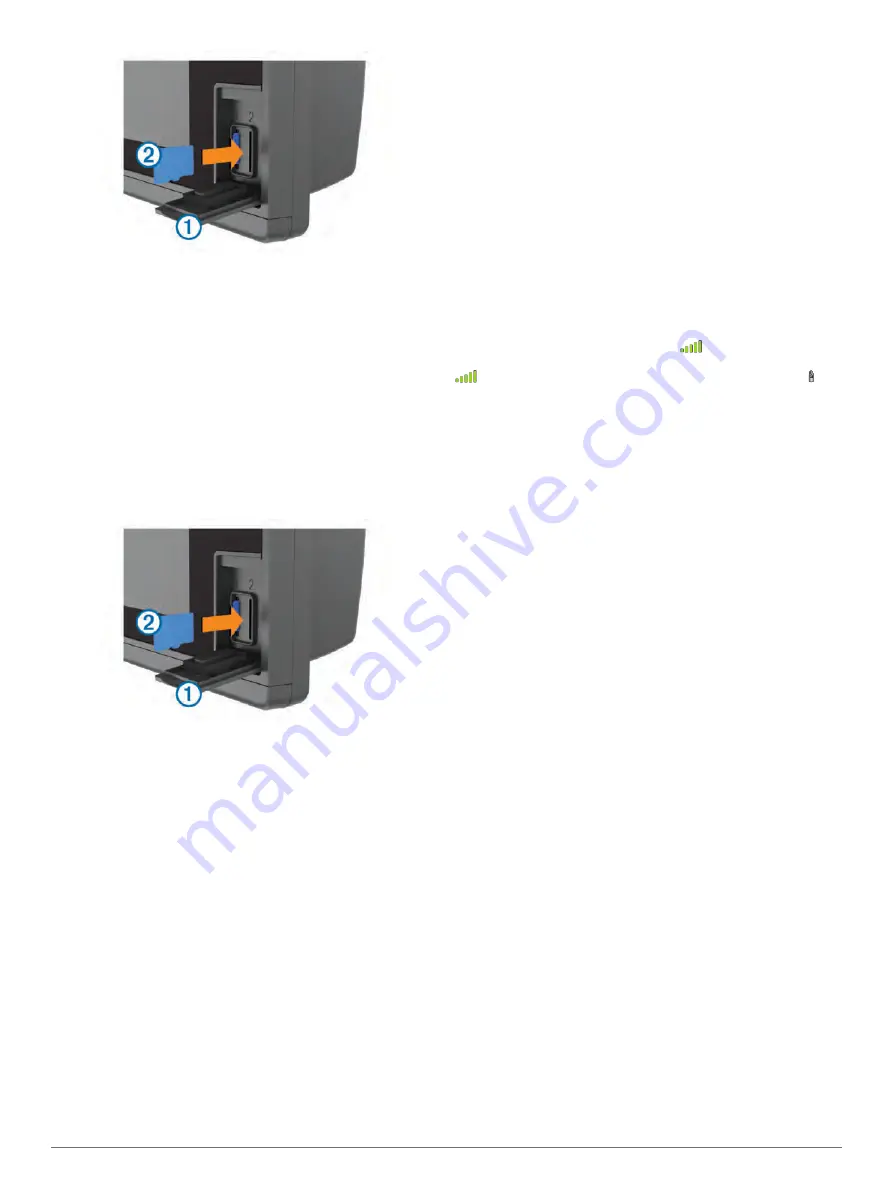
2
Insert the memory card
Á
with the label facing away from the
door.
3
Press the card in until it clicks.
4
Close the card reader door.
Inserting Memory Cards
You can use optional memory cards in the chartplotter. Map
cards allow you to view high-resolution satellite imagery and
aerial reference photos of ports, harbors, marinas, and other
points of interest. You can use blank memory cards to record
sonar data and transfer data such as waypoints, routes, and
tracks to another compatible Garmin chartplotter or a computer.
1
Open the access flap or door on the front of the chartplotter.
2
Insert the memory card.
3
Press the card in until it clicks.
4
Close the door.
Software Update
You may need to update the device software when you install
the device or add an accessory to the device.
The software update requires either a Garmin memory card
reader accessory or another Garmin chartplotter connected over
the Garmin Marine Network.
Loading the New Software on a Memory Card
1
Insert a memory card into the card slot on the computer.
2
Go to
www.garmin.com/support/software/marine.html
.
3
Select
Download
next to
GPSMAP Series with SD Card
.
4
Read and agree to the terms.
5
Select
Download
.
6
Select
Run
.
7
Select the drive associated with the memory card, and select
Next
>
Finish
.
Updating the Device Software
Before you can update the software, you must obtain a
software-update memory card or load the latest software onto a
memory card.
1
Turn on the chartplotter.
2
After the home screen appears, insert the memory card into
the card slot.
NOTE:
In order for the software update instructions to
appear, the device must be fully booted before the card is
inserted.
3
Follow the on-screen instructions.
4
Wait several minutes while the software update process
completes.
5
When prompted, leave the memory card in place and restart
the chartplotter manually.
6
Remove the memory card.
NOTE:
If the memory card is removed before the device
restarts fully, the software update is not complete.
GPS Satellite Signals
When you turn on the chartplotter, the GPS receiver must collect
satellite data and establish the current location. When the
chartplotter acquires satellite signals,
appears at the top of
the Home screen. When the chartplotter loses satellite signals,
disappears and a flashing question mark appears over on
the chart.
For more information about GPS, go to
Selecting the GPS Source
You can select your preferred source for GPS data, if you have
more than one GPS source.
1
Select
Settings
>
System
>
GPS
>
Source
.
2
Select the source for GPS data.
Customizing the Chartplotter
Home Screen
The chartplotter home screen provides access to all of the
features in the chartplotter. The features are dependant on the
accessories you have connected to the chartplotter. You may
not have all of the options and features discussed in this
manual.
The categories along the right of the screen provide quick
access to the main features of your chartplotter. For example,
the Sonar category displays the views and pages related to the
sonar feature. You can save items you commonly access to the
Favorites category.
All of the options along the bottom of the home screen are
visible on all other screens, except for the Settings button. The
Settings button is accessible only from the home screen.
When viewing another screen, you can return to the home
screen by selecting Home.
When multiple displays are installed on the Garmin Marine
Network, you can group them together into a station. A station
enables the displays to work together, instead of as several
separate displays. When you select Home on one display, each
display in the station returns to the home screen. You can
customize the layout of the pages on each display, making each
page different on each display. When you change the layout of a
page in one display, the changes appear on only that display.
When you change the name and symbol of the layout, those
changes appear on all displays in the station, to maintain a
consistent appearance.
The SmartMode items are geared toward an activity, such as
cruising or docking. When a SmartMode button is selected from
the home screen, each display in the station can show unique
information. For example, when Cruising is selected from the
home screen, one display can show the navigation chart and
another display can show the radar screen.
2
Customizing the Chartplotter

























