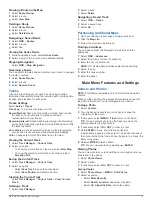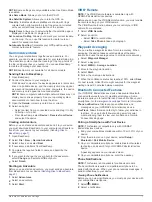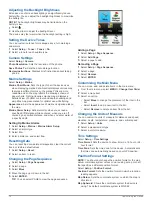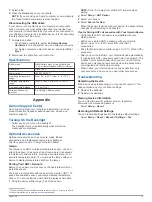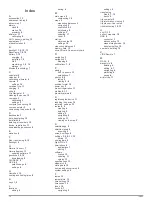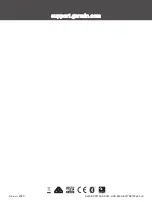Charging the Battery Pack
NOTICE
To prevent corrosion, thoroughly dry the USB port, the weather
cap, and the surrounding area before charging or connecting to
a computer.
Do not attempt to use the device to charge a battery that was
not provided by Garmin
®
. Attempting to charge a battery that
was not provided by Garmin can damage the device and void
the warranty.
Before you can connect the straight connector of the USB cable
to your device, you may need to remove optional mount
accessories.
NOTE:
The device does not charge when outside the approved
temperature range (
).
You can charge the battery using a standard wall outlet or a
USB port on your computer.
1
Pull up the weather cap from the mini-USB port .
2
Plug the small end of the USB cable into the mini-USB port.
3
Plug the USB end of the cable into an AC adapter or a
computer USB port.
4
If necessary, plug the AC adapter into a standard wall outlet.
When you connect the device to a power source, the device
turns on.
5
Charge the battery completely.
Installing AA Batteries
Instead of the optional NiMH battery pack (
), you can use two alkaline, NiMH, or
lithium batteries. This is useful when you are on the trail and
cannot charge the NiMH battery pack. Use NiMH or lithium
batteries for best results.
NOTE:
Standard alkaline batteries are not recommended for the
64sc/csx models when using the camera feature.
1
Turn the D-ring counter-clockwise, and pull up to remove the
cover.
2
Insert two AA batteries, observing polarity.
3
Replace the battery cover, and turn the D-ring clockwise.
4
Hold .
5
Select
Setup
>
System
>
AA Battery Type
.
6
Select
Alkaline
,
Lithium
,
Traditional NiMH
, or
Precharged
NiMH
.
Turning On the Device
Hold .
Keys
FIND
Select to open the search menu.
MARK
Select to save your current location as a waypoint.
QUIT
Select to cancel or return to the previous menu or page.
Select to scroll through the main pages.
ENTER
Select to select options and acknowledge messages.
MENU
Select to open the options menu for the page that is
currently open.
Select twice to open the main menu (from any page).
PAGE
Select to scroll through the main pages.
Select , , , or to select menu options and move the
map cursor.
IN
Select to zoom in on the map.
OUT
Select to zoom out on the map.
Acquiring Satellite Signals
It may take 30 to 60 seconds to acquire satellite signals.
1
Go outdoors to an open area.
2
If necessary, turn on the device.
3
Wait while the device searches for satellites.
flashes while the device determines your location.
shows the satellite signal strength.
Using the Main Pages
The information needed to operate this device is found on the
main menu, map, compass, trip computer, and elevation plot
pages.
Select
PAGE
to choose the active main page.
Opening the Main Menu
The main menu gives you access to tools and setup screens for
waypoints, activities, routes, and more (
).
From any page, select
MENU
twice.
Map
represents your location on the map. As you travel, moves
and leaves a track log (trail). Waypoint names and symbols
appear on the map. When you are navigating to a destination,
your route is marked with a colored line on the map.
Changing the Map Orientation
1
From the map, select
MENU
.
2
Select
Setup Map
>
Orientation
.
3
Select an option:
• Select
North Up
to show north at the top of the page.
2
Using the Main Pages