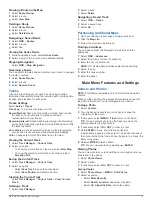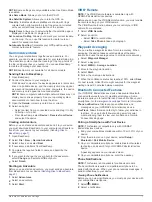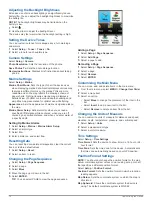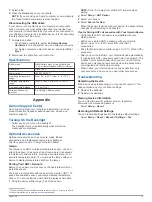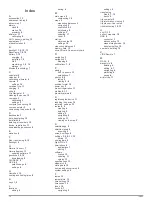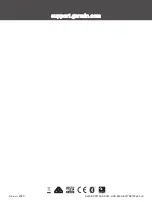3
Select a file.
4
Press the
Delete
key on your keyboard.
NOTE:
If you are using an Apple
®
computer, you must empty
the Trash folder to completely remove the files.
Disconnecting the USB Cable
If your device is connected to your computer as a removable
drive or volume, you must safely disconnect your device from
your computer to avoid data loss. If your device is connected to
your Windows computer as a portable device, it is not necessary
to safely disconnect the device.
1
Complete an action:
• For Windows computers, select the
Safely Remove
Hardware
icon in the system tray, and select your device.
• For Apple computers, select the device, and select
File
>
Eject
.
2
Disconnect the cable from your computer.
Specifications
Battery type
NiMH battery pack or two AA batteries
(1.5 V or lower alkaline, NiMH, or lithium)
Battery life
Up to 16 hr.
Water rating
IEC 60529 IPX7
1
Operating temperature
range
From -20° to 45°C (from -4° to 113°F)
Charging temperature
range
From 0° to 40°C (from 32° to 104°F)
Compass-safe distance
17.5 cm (7 in.)
Wireless frequency/
protocol
2.4 GHz @ 0 dBm nominal
Appendix
Garmin Support Center
Go to
for help and information, such as
product manuals, frequently asked questions, videos, and
customer support.
Turning On the Backlight
Select any key to turn on the backlight.
The backlight turns on automatically when alerts and
messages are displayed.
Optional Accessories
Optional accessories, such as mounts, maps, fitness
accessories, and replacement parts, are available at
or from your Garmin dealer.
tempe
™
The tempe is an ANT+ wireless temperature sensor. You can
attach the sensor to a secure strap or loop where it is exposed
to ambient air, and therefore, provides a consistent source of
accurate temperature data. You must pair the tempe with your
device to display temperature data from the tempe.
Pairing Your ANT+ Sensors
Before you can pair, you must put on the heart rate monitor or
install the sensor.
The device is compatible with the heart rate monitor, GSC
™
10
speed and cadence sensor, and tempe wireless temperature
sensor. You can customize a data field to display sensor data.
1
Bring the device within range (3 m) of the sensor.
1
The device withstands incidental exposure to water of up to 1 m for up to 30 min.
For more information, go to
NOTE:
Stay 10 m away from other ANT+ sensors while
pairing.
2
Select
Setup
>
ANT Sensor
.
3
Select your sensor.
4
Select
Search for New
.
When the sensor is paired with your device, the sensor status
changes from Searching to Connected.
Tips for Pairing ANT+ Accessories with Your Garmin Device
• Verify that the ANT+ accessory is compatible with your
Garmin device.
• Before you pair the ANT+ accessory with your Garmin
device, move 10 m (33 ft.) away from other ANT+
accessories.
• Bring the Garmin device within range 3 m (10 ft.) of the ANT+
accessory.
• After you pair the first time, your Garmin device automatically
recognizes the ANT+ accessory each time it is activated. This
process occurs automatically when you turn on the Garmin
device and only takes a few seconds when the accessories
are activated and functioning correctly.
• When paired, your Garmin device receives data from only
your accessory, and you can go near other accessories.
Troubleshooting
Restarting the Device
If the device stops responding, you may need to restart it. This
does not erase any of your data or settings.
1
Remove the batteries.
2
Reinstall the batteries.
Viewing Device Information
You can view the unit ID, software version, regulatory
information, and license agreement.
Select
Setup
>
About
.
Restoring All Default Settings
You can reset all settings back to the factory default settings.
Select
Setup
>
Reset
>
Reset All Settings
>
Yes
.
Appendix
13