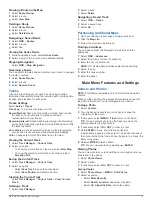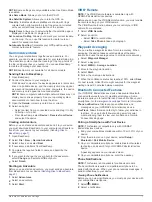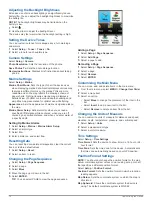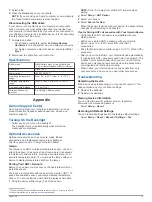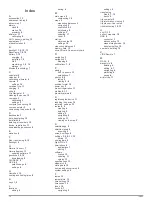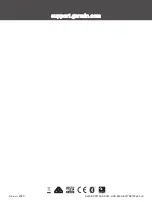Viewing the Location of a Photo
1
Select
Photo Viewer
.
2
Select a photo.
3
Select
MENU
>
View Map
.
Navigating to a Photo
1
Select
Photo Viewer
.
2
Select a photo.
3
Select
MENU
>
View Information
>
Go
.
Deleting a Photo
1
Select
Photo Viewer
.
2
Select a photo.
3
Select
MENU
>
Delete
>
Yes
.
Using the Flashlight
You may need to add the flashlight feature to the main menu
(
).
NOTE:
This feature is available only for models that include a
camera.
NOTE:
Using the flashlight can reduce battery life. You can
reduce the brightness or flash frequency to extend the life of the
batteries.
1
Select
Flashlight
> .
2
If necessary, use the brightness slider to adjust the
brightness.
3
If necessary, select a different flash type.
0
No strobe, constant beam.
1 through 9
Number of strobes per second.
SOS
Emergency strobe.
Geocaches
Geocaching is a treasure hunting activity in which players hide
or search for hidden caches using clues and GPS coordinates.
Downloading Geocaches Using a Computer
You can load geocaches manually onto your device using a
computer (
Transferring Files to Your Device
). You
can place the geocache files into a GPX file and import them
into the GPX folder on the device. With a premium membership
to geocaching.com, you can use the "pocket query" feature to
load a large group of geocaches onto your device as a single
GPX file.
1
Connect the device to your computer using a USB cable.
2
Go to
.
3
If necessary, create an account.
4
Sign in.
5
Follow the instructions at geocaching.com to find and
download geocaches to your device.
Navigating to a Geocache
1
Select
Geocaches
.
2
Select a geocache.
3
Select
Go
.
Logging the Attempt
After you have attempted to find a geocache, you can log your
results. You can verify some geocaches at
.
1
Select
Geocaches
>
Log Attempt
.
2
Select
Found
,
Did not Find
,
Needs Repair
, or
Unattempted
.
3
Select an option:
• To stop logging, select
Done
.
• To begin navigation to the geocache nearest you, select
Find Next Closest
.
• To enter a comment about looking for the cache or about
the cache itself, select
Add Comment
, enter a comment,
and select
Done
.
your
chirp
™
A chirp is a small Garmin accessory that is programmed and left
in a geocache. You can use your device to find a chirp in a
geocache. For more information about the chirp, see the
chirp
Owner's Manual
Enabling chirp Searching
1
Select
Setup
>
Geocaches
.
2
Select
chirp™ Setup
>
chirp™ Searching
>
On
.
Sending and Receiving Data Wirelessly
NOTE:
This feature is available only with GPSMAP
64s/sc/st/sx/csx devices.
Before you can share data wirelessly, you must be within 3 m
(10 ft.) of a compatible device.
Your device can send and receive data when paired with
another compatible device using Bluetooth
®
or ANT+
®
wireless
technology. You can share waypoints, geocaches, routes, and
tracks.
1
Select
Share Wirelessly
.
2
Select an option:
• Select
Send
, and select a type of data.
• Select
Receive
to receive data from another device. The
other compatible device must be attempting to send data.
3
Follow the on-screen instructions.
Setting a Proximity Alarm
Proximity alarms alert you when you are within a specified range
of a particular location.
1
Select
Proximity Alarms
>
Create Alarm
.
2
Select a category.
3
Select a location.
4
Select
Use
.
5
Enter a radius.
When you enter an area with a proximity alarm, the device
sounds a tone.
Selecting a Profile
When you change activities, you can change the setup of the
device by changing the profile.
1
Select
Profile Change
.
2
Select a profile.
Area Calculation
Calculating the Size of an Area
1
Select
Area Calculation
>
Start
.
2
Walk around the perimeter of the area you want to calculate.
3
Select
Calculate
when finished.
Satellite Page
The satellite page shows your current location, GPS accuracy,
satellite locations, and signal strength.
GPS Satellite Settings
Select
Satellite
>
MENU
.
6
Main Menu Features and Settings