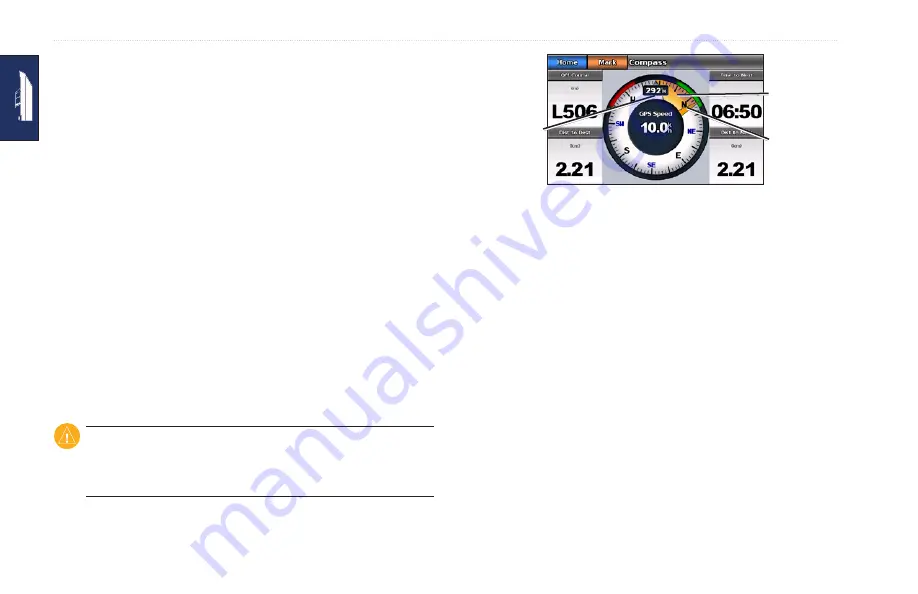
2
GPSMAP 620 Owner’s Manual
Marine Mode: Using the Dashboard
Marine Mode: Using the Dashboard
Use the
Dashboard
to view important data such as navigation and
trip information on one screen, without using the chart screens.
Using the Compass Screen
From the Home screen, touch
Dashboard
>
Compass
to view the
Compass screen.
Following a Direct Course or a Route Using the
Compass Screen
After you set a course using
go to
, or create a route using
route to
, you can use the Compass screen to follow the course or
route.
You can view your current heading and the corrected course on the
Compass screen. When you veer off course, the distance between
your current heading and the corrected course is called the Course
to Steer, and is shaded orange on the compass.
CautioN:
Just as on the Navigation chart, a direct course and
a corrected course may pass over land or shallow water. Use
visual sightings and steer to avoid land, shallow water, and other
dangerous objects.
Current headng
Course to
Steer
Corrected
course
Following a Direct Course on the
Compass Screen
To follow a direct course on the Compass screen:
1. After you set a course, from the Home screen, touch
Dashboard
>
Compass
.
2. Follow the orange corrected-course pointer and steer off course
to avoid land, shallow water, and other obstacles on the water.
3. When you are off course, turn toward the orange corrected-
course pointer to reduce the shaded orange Course to Steer
and continue to the next turn in the route or to your destination.
Summary of Contents for GPSMAP 620
Page 1: ...GPSMAP 620 owner s manual...
Page 71: ......






























