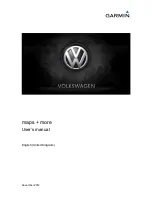EExxiittss
Exit information is available from the built-in base map and any
additional maps downloaded from MapSource. Exits are categorized
in two types:
CCoom
mm
moonn EExxiittss:: traditional ramp, cloverleaf or intersection exits
SSppeecciiaall EExxiittss:: rest areas, service areas, toll booths, welcome
centers and weigh stations
Common exits are depicted with an open square icon when services
are available and a filled-gray square icon when no services are
available.
TToo ddiissppllaayy aavvaaiillaabbllee sseerrvviicceess ffoorr aann eexxiitt sshhoowwnn oonn tthhee m
maapp::
1. Use the ROCKER KEYPAD to place the panning pointer on the
desired exit. A window will appear
showing the exit number and icons
depicting the available services.
2. Press ENTER to display the Exit Info
Page for the selected exit. The Exit Info
Page shows the number of available
services, and the bearing and distance to the exit location.
3. Highlight the View button at the bot-
tom of the page and press ENTER to
display the Services Near Exit List. The
Services Near Exit List shows a servic-
es icon and the name for each available
service.
4. Highlight the desired service and press ENTER to display an
Exit Service Detail Page. This page provides a checklist of
available servicessuch as fuels, park-
ing, convenience stores, etc.
5. Press QUIT, as often as needed, to
back out of each exit services page. If
you continue to press QUIT you will
return to the Map Page.
Several exit options are available as wellincluding the option to
save an exit location as a waypoint and a setup feature to exclude
those services you dont wish to view. Exit symbols can also be
removed from the Map Page, if desired.
TToo ssaavvee aann eexxiitt llooccaattiioonn aass aa wwaayyppooiinntt::
1. Select the exit location using the steps above and display the
Exit Info Page for the desired exit.
2. Press MENU to display an options win-
dow.
3. Highlight Save As Waypnt and press
ENTER. A waypoint will automatically
be created using the exit name.
4. With Done highlighted, press ENTER to save the new way-
point.
TToo eexxcclluuddee ssoom
mee sseerrvviicceess ffrroom
m tthhee eexxiitt sseerrvviicceess ppaaggeess::
1. Select the Services Near Exit Page using the steps above.
2. Press MENU to display an options window.
3. Highlight Services Setup and press ENTER. A Service
Categories Page is displayed, allowing
you to select (designated by an X) or
deselect the services you wish to have
listed.
4. To select or deselect a service category,
highlight the box adjacent to the desired
category and press ENTER to select or deselect the category.
TToo rreem
moovvee//aadddd eexxiitt ssyym
mbboollss ffrroom
m tthhee M
Maapp PPaaggee::
1. With the Map Page displayed, press MENU to display the Map
Page Options.
2. Highlight Map Setup and press ENTER. The map settings
pages are organized under a series of file tabs.
3. Highlight the Pnts (changed from Wpts in the GPS III man-
ual) file tab.
4. Highlight the field adjacent to Common Exits or Special
Exits and press ENTER. A window will
appear allowing you to disable the
selected exit category entirely or select
the maximum scale at which you want
the feature to appear.
5. Highlight the desired option and press
ENTER.
NNeeaarreesstt EExxiittss aanndd NNeeaarreesstt CCiittiieess
The Nearest Waypoint List has been expanded to include the 50
nearest cities and 50 nearest exits. The nearest lists are arranged
under file tabs for: Waypoints, Cities and Exits.
TToo ddiissppllaayy tthhee nneeaarreesstt eexxiittss oorr nneeaarreesstt cciittiieess::
1. Press MENU twice to display the Main Menu.
2. Use the ROCKER KEYPAD to highlight Nearest and press
ENTER.
3. Highlight the desired file tabCities or Exitsto display the
corresponding list.
4. Highlight any exit or city in the list and
press ENTER to display an info page for
that item. At this point, the Save As
Waypnt option previously described for
exits, is available for exits or cities.
OOtthheerr NNeeww CCiittyy FFeeaattuurreess
City classifications have been modified as follows: Large cities are
those with approximate populations greater than 200,000. Medium
cities are greater than 20,000 and small cities are greater than 5,000.
Small towns have been added and include those with approximate
populations under 5,000 or of unknown size.
A City Spell n Find feature allows you to search the built-in database
for a particular city or town. The City Spell n Find Page will display
the size, location, bearing and distance to the selected city.
TToo sseelleecctt aa cciittyy ffrroom
m tthhee bbuuiilltt--iinn ddaattaabbaassee::
1. Press MENU twice to display the Main Menu.
2. Use the ROCKER KEYPAD to highlight Cities and press
ENTER.
3. Use the ROCKER KEYPAD to spell the name of the desired
cityUP/DOWN to select the desired character and RIGHT to
move to the next character space. As you enter the first few
characters of the city name, the GPS III Plus will select the first
entry in the database that corresponds to the characters you
have entered. Once you have selected
the city, press ENTER.
4. To save the city location as a waypoint,
press MENU and select the Save as
Waypnt option.
5. To determine the distance between the
selected city and a waypoint, press MENU and select the
Show Reference option. Then use the ENTER key and the
ROCKER KEYPAD to enter the name of the reference way-
point.
M
MaappSSoouurrccee IInnffoo
MapSource Info is a new option in the Map Page Options window.
The MapSource Info Page shows the number of maps downloaded
from the MapSource program and the amount of memory used (in
kilobytes). Each downloaded map is described, by name, and may be
deselected if you wish to retain the map in memory, but not display
the data.
TToo ddiissppllaayy tthhee M
MaappSSoouurrccee IInnffoo PPaaggee::
1. With the Map Page displayed, press MENU to display the Map
Page Options. Then, use the ROCKER KEYPAD to highlight
MapSource Info and press ENTER.
2. Use the UP or DOWN side of the
ROCKER KEYPAD to scroll through the
list of downloaded maps.
3. To select/deselect a map, highlight the
field adjacent to the desired map. Press
ENTER to select/deselect the map. The map is selected and
will be displayed on the Map Page when an X appears in the
field adjacent to that map.