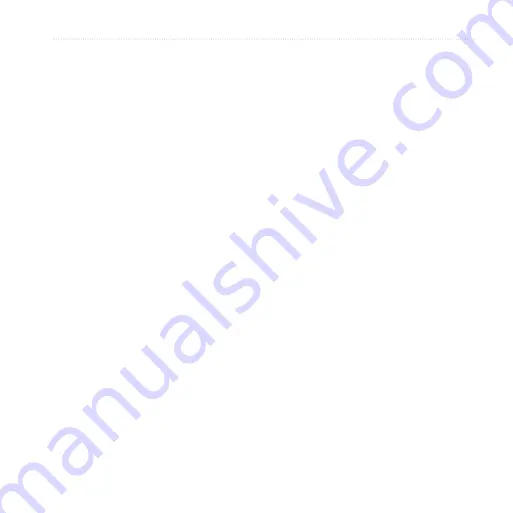
Searching for Locations
Garminfone Owner’s Manual
Saving Your Current Location
1. From the Home screen, touch
View
Map
.
2. Touch the vehicle icon.
3. Touch
Save
.
4. If necessary, enter a name, and
touch
Done
.
Editing Saved Locations
1. From the Home screen, touch
Where To?
>
Saved Locations
.
2. Touch and hold a location.
3. Touch
edit
.
4. Touch an item to edit it.
5. Touch
Save
.
Deleting a Saved Location
1. From the Home screen, touch
Where To?
>
Saved Locations
.
2. Touch and hold a location.
3. Touch
Delete
>
Confirm
.
Creating Categories
When you save a location, it is
automatically assigned to a category.
You can create your own categories to
help organize your saved locations.
1. From the Home screen, touch
Where To?
>
Saved Locations
.
2. Touch and hold a location.
3. Touch
edit
>
Categories
>
enter
New Category
.
4. Enter a name for the category, and
touch
Done
>
Done
>
Save
.
Summary of Contents for Garminfone
Page 1: ...owner s manual ...
Page 135: ......
















































