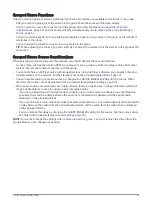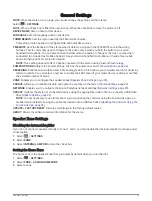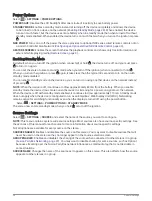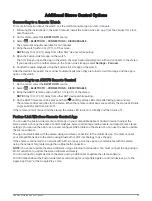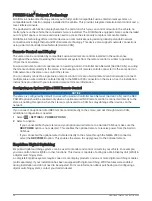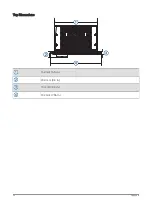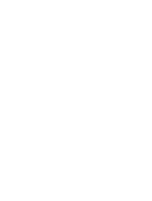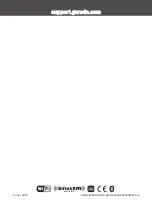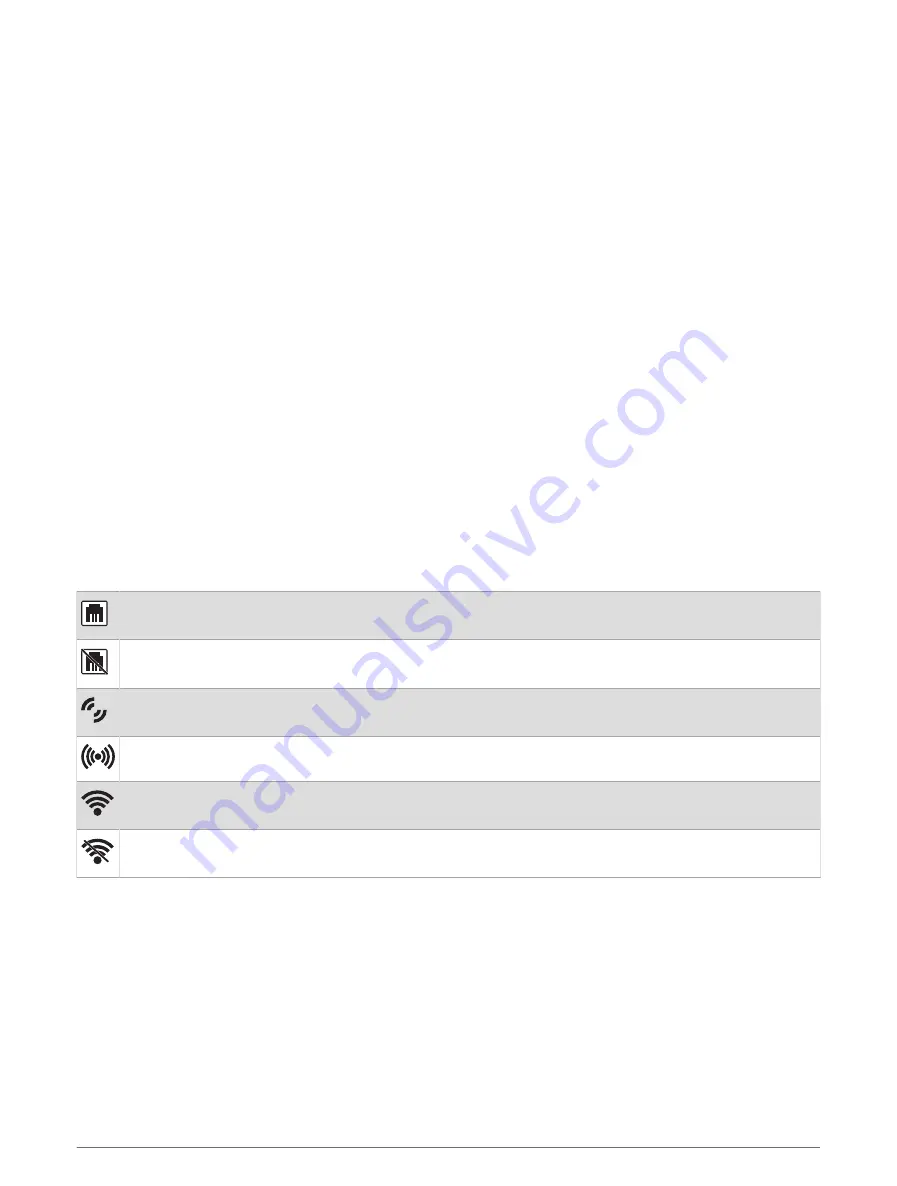
Network Troubleshooting
If you cannot see or connect to Fusion PartyBus devices on the network, perform these steps.
• Verify that all Fusion PartyBus devices, network switches, routers, and wireless access points are connected
to the network and turned on.
• Verify that wireless Fusion PartyBus devices are connected to a wireless router or wireless access point on
the network.
NOTE: Wired connections are more reliable than wireless connections. If possible, you should connect
devices to the network using an Ethernet cable.
• Verify that only one device, either a stereo or a router, is configured as a DHCP server.
• Change the channel on your router or wireless access point to test for and correct interference.
You may experience wireless interference if there are many nearby wireless access points.
• Disconnect Bluetooth devices to test for and correct interference.
Connecting a Bluetooth device to a stereo configured as a wireless access point or client may reduce
wireless performance.
• If you are experiencing trouble connecting, make sure your router supports 2.4 GHz band connections.
When connecting to a wireless router, this device is compatible with only 2.4 GHz band connections, and
cannot connect to a 5 GHz band.
• If you configured static IP addresses, verify that every device has a unique IP address, that the first three sets
of numbers in the IP addresses match, and that the subnet masks on every device are identical.
• If you have made configuration changes that might be causing networking issues, reset all network settings
to the factory default values.
Network Status Icons
A network-status icon is shown on some screens of the stereo. You can refer to this table to understand the
appearance of the icon and help diagnose issues with the Fusion PartyBus network.
The stereo is configured for a wired network connection and connected to a wired network using an
Ethernet cable.
The stereo is configured for a wired network connection, but cannot detect the wired network. An
Ethernet cable may not be connected or there may be other problems with the network.
The stereo is in Wi‑Fi accessory configuration (WAC) mode, which allows for an easy connection to
Apple devices.
The stereo is configured as a wireless access point.
The stereo is configured as a wireless client and connected to a wireless access point. The number of
bars indicates the signal strength.
The stereo is configured as a wireless client, but is not connected to a wireless access point. There may
be a problem with the connection settings or with the wireless access point.
The stereo keeps locking up when connected to an Apple device
• Press and hold the power button to reset the stereo.
• Reset the Apple device. Go to
for more information.
• Make sure you have the latest version of iTunes
®
and the latest operating software on your Apple device.
Appendix
37