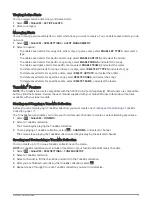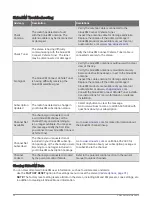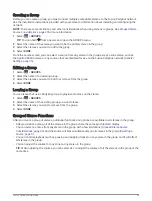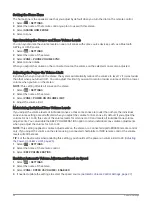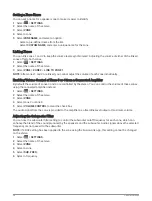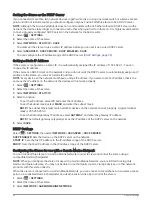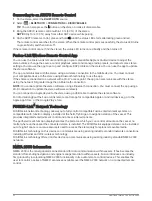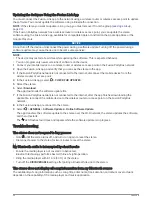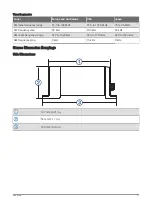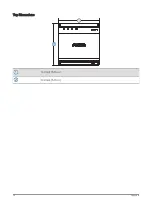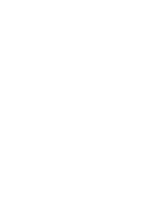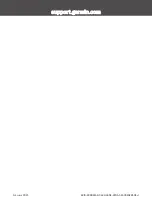Setting the Stereo as the DHCP Server
If you connected more than two network devices together directly or using a network switch or wireless access
point and did not install a router, you should configure only one Fusion PartyBus stereo to be a DHCP server.
NOTE: Although the Fusion PartyBus devices can communicate with each other without a DHCP server on the
network, the devices take longer to connect to each other when you first turn them on. It is highly recommended
to have a properly-configured DHCP server on the network for the best results.
1 Select
> SETTINGS.
2 Select the name of the stereo.
3 Select NETWORK > STATIC IP > SAVE.
You must set the stereo to use a static IP address before you can set it as a wired DHCP server.
4 Select ADVANCED > DHCP SERVER > DHCP ENABLED > SAVE.
You can configure the IP address range of the DHCP server (
).
Setting a Static IP Address
If the stereo is configured as a static IP, it is automatically assigned the IP address of 192.168.0.1. You can
change this IP address.
If the stereo is a DHCP client on the network and you do not want the DHCP server to automatically assign an IP
address to the stereo, you can set a static IP address.
NOTE: Every device on the network must have a unique IP address. If you select a static IP address that is the
same as the IP address on the network, the devices will not work properly.
1 Select
> SETTINGS.
2 Select the name of the stereo.
3 Select NETWORK > STATIC IP.
4 Select an option:
• To set the IP address, select IP, and enter the IP address.
• To set the subnet mask, select MASK, and enter the subnet mask.
NOTE: The subnet mask must match all other devices on the network to work properly. A typical subnet
mask is 255.255.255.0.
• To set the default gateway IP address, select GATEWAY, and enter the gateway IP address.
NOTE: The default gateway is typically set as the IP address of the DHCP server on the network.
5 Select SAVE.
DHCP Settings
Select
> SETTINGS, then select NETWORK > ADVANCED > DHCP SERVER.
DHCP ENABLED: Sets the device as the DHCP server on the network.
START IP: Sets the first IP address in the IP-address range of the DHCP server.
END IP: Sets the final IP address in the IP-address range of the DHCP server.
Configuring the Stereo for use with a Garmin Marine Network
You can connect this stereo to a Garmin Marine Network in order to view and control the stereo using a
compatible Garmin chartplotter.
NOTE: When you configure the stereo for use with a Garmin Marine Network, you are limited to using only
Garmin and Fusion devices. You may not be able to use third-party routers, storage devices, or other network
products with this stereo directly.
When the stereo is connected to a Garmin Marine Network, you can connect a smartphone to a wireless access
point on a connected Garmin chartplotter and use the Fusion-Link app to control the stereo.
1 Select
> SETTINGS.
2 Select the name of the stereo.
3 Select NETWORK > GARMIN MARINE NETWORK.
30
General Settings