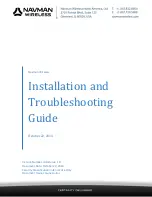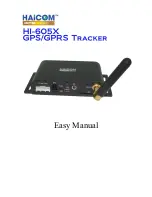Viewing Device Information
You can view the unit ID, software information, and regulatory
information.
1
From the menu page, select
SETUP
>
ABOUT FORETREX
.
2
Select .
Viewing Satellites
The satellite page shows your current location, GPS accuracy,
satellite locations, and signal strength. For more information
1
From the menu page, select
GPS
.
The bars represent the strength of each satellite signal
received (the number of satellites appears below each bar).
White bars indicate that the device is still collecting data.
Solid bars indicate the device has acquired satellite signals.
2
Select
ENTER
to switch to sky view.
The location of the satellites from which you are receiving a
signal appears.
Device Care
NOTICE
Before you attempt to replace the battery, carefully read the
instructions in the owner's manual.
Avoid extreme shock and harsh treatment, because it can
degrade the life of the product.
Thoroughly rinse the device with fresh water after exposure to
chlorine, salt water, sunscreen, cosmetics, alcohol, or other
harsh chemicals. Prolonged exposure to these substances can
damage the case.
Do not use a sharp object to clean the device.
Avoid chemical cleaners, solvents, and insect repellents that can
damage plastic components and finishes.
Always wipe the device dry after cleaning or use, and store it in
a cool, dry place.
Do not store the device where prolonged exposure to extreme
temperatures can occur, because it can cause permanent
damage.
Cleaning the Device
1
Wipe the device using a cloth dampened with a mild
detergent solution.
2
Wipe it dry.
After cleaning, allow the device to dry completely.
TIP:
For more information, go to
.
Data Management
NOTE:
The device is not compatible with Windows
®
95, 98, Me,
Windows NT
®
, and Mac
®
OS 10.3 and earlier.
Connecting the Device to Your Computer
You can use the Foretrex device as a USB mass storage device
by connecting it to your computer with a USB cable.
1
Turn the D-ring counter-clockwise, and pull up to open the
rear cover.
2
Plug the small end of the USB cable into the USB port on the
device.
3
Plug the large end of the USB cable into a computer USB
port.
4
Select
YES
to enter mass storage mode.
Your device appears as a removable drive in
My Computer
on Windows computers and as a mounted volume on Mac
computers.
Transferring Files to Your Device
1
Connect the device to your computer.
On Windows computers, the device appears as a removable
drive or a portable device. On Mac computers, the device
appears as a mounted volume.
NOTE:
Some computers with multiple network drives may not
display device drives properly. See your operating system
documentation to learn how to map the drive.
2
On your computer, open the file browser.
3
Select a file.
4
Select
Edit
>
Copy
.
5
Open the portable device, drive, or volume for the device.
6
Browse to a folder.
7
Select
Edit
>
Paste
.
The file appears in the list of files in the device memory.
Deleting Files
NOTICE
If you do not know the purpose of a file, do not delete it. Your
device memory contains important system files that should not
be deleted.
1
Open the
Garmin
drive or volume.
2
If necessary, open a folder or volume.
3
Select a file.
4
Press the
Delete
key on your keyboard.
NOTE:
If you are using an Apple
®
computer, you must empty
the Trash folder to completely remove the files.
Disconnecting the USB Cable
If your device is connected to your computer as a removable
drive or volume, you must safely disconnect your device from
your computer to avoid data loss. If your device is connected to
your Windows computer as a portable device, it is not necessary
to safely disconnect the device.
1
Complete an action:
• For Windows computers, select the
Safely Remove
Hardware
icon in the system tray, and select your device.
• For Apple computers, select the device, and select
File
>
Eject
.
2
Disconnect the cable from your computer.
Receiving Data Wirelessly
Before you can receive data wirelessly, you must be within 3 m
(10 ft.) of a compatible Garmin device.
Your device can receive waypoints and routes when connected
with a compatible Garmin device.
From the menu page, select
CONNECT
>
RECEIVE
WIRELESSLY
.
When a compatible Garmin device is found, the status
changes from CONNECTING to RECEIVING DATA. When
data is received, the status changes to TRANSFER
COMPLETE.
Sending a Route Wirelessly
Before you can send a route wirelessly, you must be within 3 m
(10 ft.) of a compatible Garmin device.
1
From the menu page, select
ROUTES
>
LIST ALL
.
2
Select a route.
3
Select
SEND
.
Sending a Waypoint Wirelessly
Before you can send a waypoint wirelessly, you must be within
3 m (10 ft.) of a compatible Garmin device.
1
From the menu page, select
WAYPOINTS
>
LIST ALL
.
8
Device Information