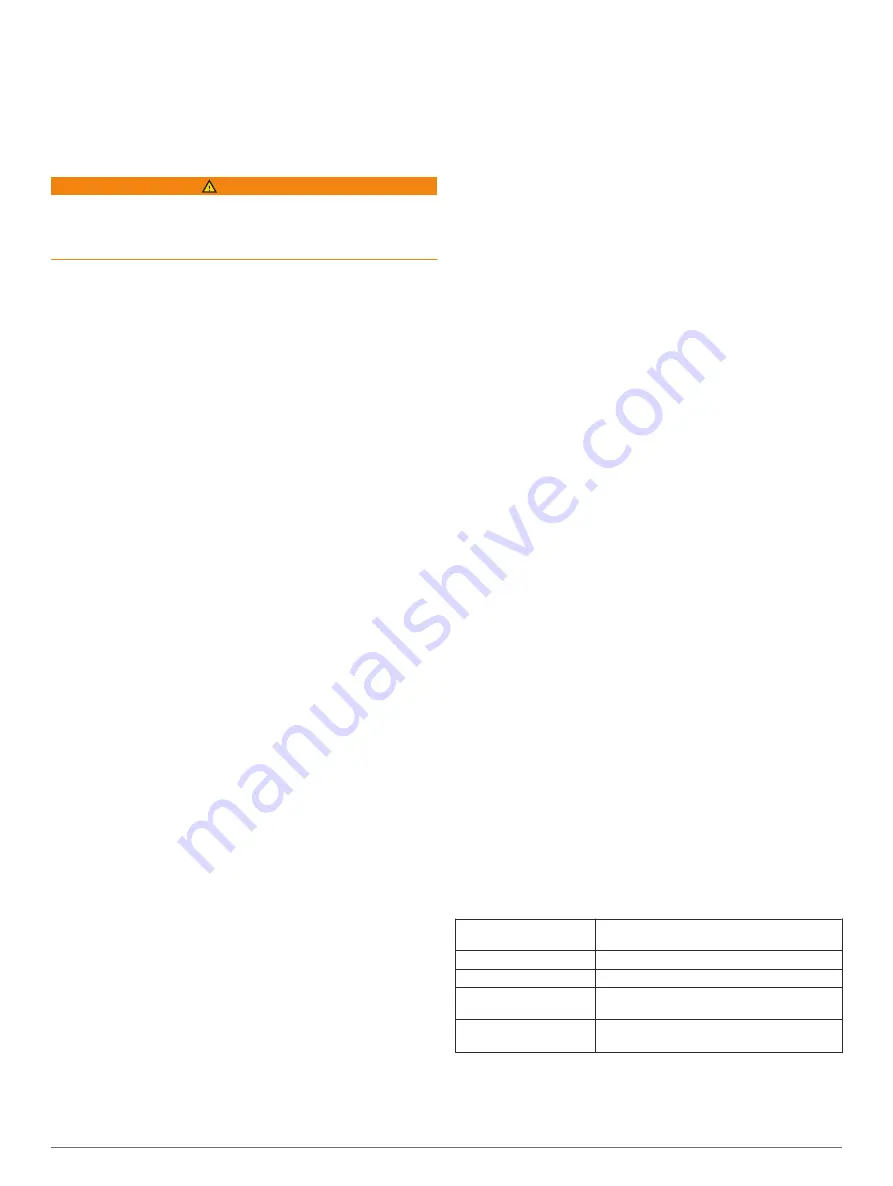
page. The TRACK UP option shows your current direction of
travel toward the top of the page.
AUTO ZOOM
: Automatically sets the zoom level for optimal use
of your map. When turned off, you must zoom in or out
manually.
GO TO LINE
: Allows you to select BEARING or COURSE.
Jumpmaster
WARNING
The jumpmaster feature is for use by experienced skydivers
only. The jumpmaster feature should not be used as a primary
skydiving altimeter. Failure to input the appropriate jump related
information can lead to serious personal injury or death.
The jumpmaster feature follows military guidelines for
calculating the high altitude release point (HARP). The device
detects automatically when you have jumped to begin navigating
toward the desired impact point (DIP) using the barometer and
electronic compass.
Jump Types
The jumpmaster feature allows you to set the jump type to one
of three types: HAHO, HALO, or Static. The jump type selected
determines what additional setup information is required. For all
jump types, drop altitudes and opening altitudes are measured
in feet above ground level (AGL).
HAHO
: High Altitude High Opening. The jumpmaster jumps from
a very high altitude and opens the parachute at a high
altitude. You must set a DIP and a drop altitude of at least
1,000 feet. The drop altitude is assumed to be the same as
the opening altitude. Common values for a drop altitude
range from 12,000 to 24,000 feet AGL.
HALO
: High Altitude Low Opening. The jumpmaster jumps from
a very high altitude and opens the parachute at a low altitude.
The required information is the same as the HAHO jump
type, plus an opening altitude. The opening altitude must not
be greater than the drop altitude. Common values for an
opening altitude range from 2,000 to 6,000 feet AGL.
STATIC
: The wind speed and direction are assumed to be
constant for the duration of the jump. The drop altitude must
be at least 1,000 feet.
Connected Features
Connected features are available for your Foretrex device when
you connect the device to a compatible smartphone using
Bluetooth wireless technology. Some features require you to
install the Garmin Connect
™
Mobile app on the connected
smartphone. Go to
for more information.
Phone notifications
: Displays phone notifications and
messages on your Foretrex device.
Software Updates
: Allows you to update your device software.
Pairing a Smartphone with Your Device
To use the connected features of the Foretrex device, it must be
paired directly through the Garmin Connect Mobile app, instead
of from the Bluetooth settings on your smartphone.
1
Bring your compatible smartphone within 10 m (33 ft.) of your
device.
2
From the menu page on your device, select
PHONE
>
PAIR
PHONE
.
3
From the app store on your smartphone, install and open the
Garmin Connect Mobile app.
4
Follow the instructions in the app to complete the pairing
process.
Optional Fitness Accessories
You can use optional fitness accessories including a heart rate
monitor or a cadence sensor with your device. These
accessories use ANT+ wireless technology to send data to the
device.
Before you can use the fitness accessory with your device, you
must install the accessory according to the instructions included
with the accessory.
Pairing Your ANT+ Sensors
Before you can pair, you must put on the heart rate monitor or
install the sensor.
Pairing is the connecting of ANT+ wireless sensors, for example,
connecting a heart rate monitor with your device.
1
Bring the device within 3 m (10 ft.) of the sensor.
NOTE:
Stay 10 m (30 ft.) away from other ANT+ sensors
while pairing.
2
From the menu page, select
CONNECT
.
3
Select your sensor.
4
Select
SEARCH FOR NEW
.
When the sensor is paired with your device, the sensor status
changes from SEARCHING to CONNECTED.
Tips for Pairing ANT+ Accessories with Your
Garmin Device
• Verify that the ANT+ accessory is compatible with your
Garmin device.
• Before you pair the ANT+ accessory with your Garmin
device, move 10 m (32.9 ft.) away from other ANT+
accessories.
• Bring the Garmin device within range 3 m (10 ft.) of the ANT+
accessory.
• After you pair the first time, your Garmin device automatically
recognizes the ANT+ accessory each time it is activated. This
process occurs automatically when you turn on the Garmin
device and only takes a few seconds when the accessories
are activated and functioning correctly.
• When paired, your Garmin device receives data from only
your accessory, and you can go near other accessories.
tempe
The tempe is an ANT+ wireless temperature sensor. You can
attach the sensor to a secure strap or loop where it is exposed
to ambient air, and therefore, provides a consistent source of
accurate temperature data. You must pair the tempe with your
device to display temperature data from the tempe.
Device Information
Specifications
Battery type
Two 1.5 volt AAA batteries (alkaline, NiMH,
or lithium)
Battery life
48 hrs.
Water rating
IEC 60529 IPX7*
Operating temperature
range
From -20° to 70°C (from -4° to 158°F)
Wireless frequencies/
protocols
ANT+ 2.4 GHz @ 3 dBm nominal
Bluetooth 2.4 GHz @ 3 dBm nominal
*The device withstands incidental exposure to water of up to 1 m
for up to 30 min. For more information, go to
.
Connected Features
7


















