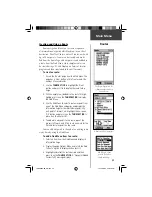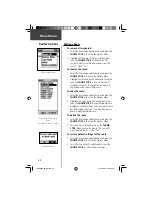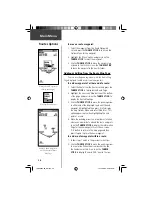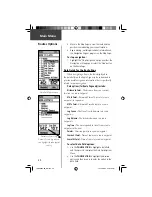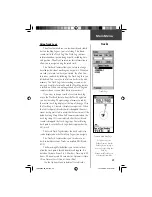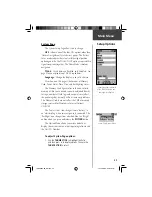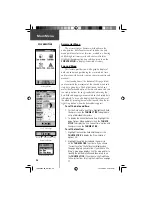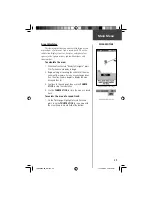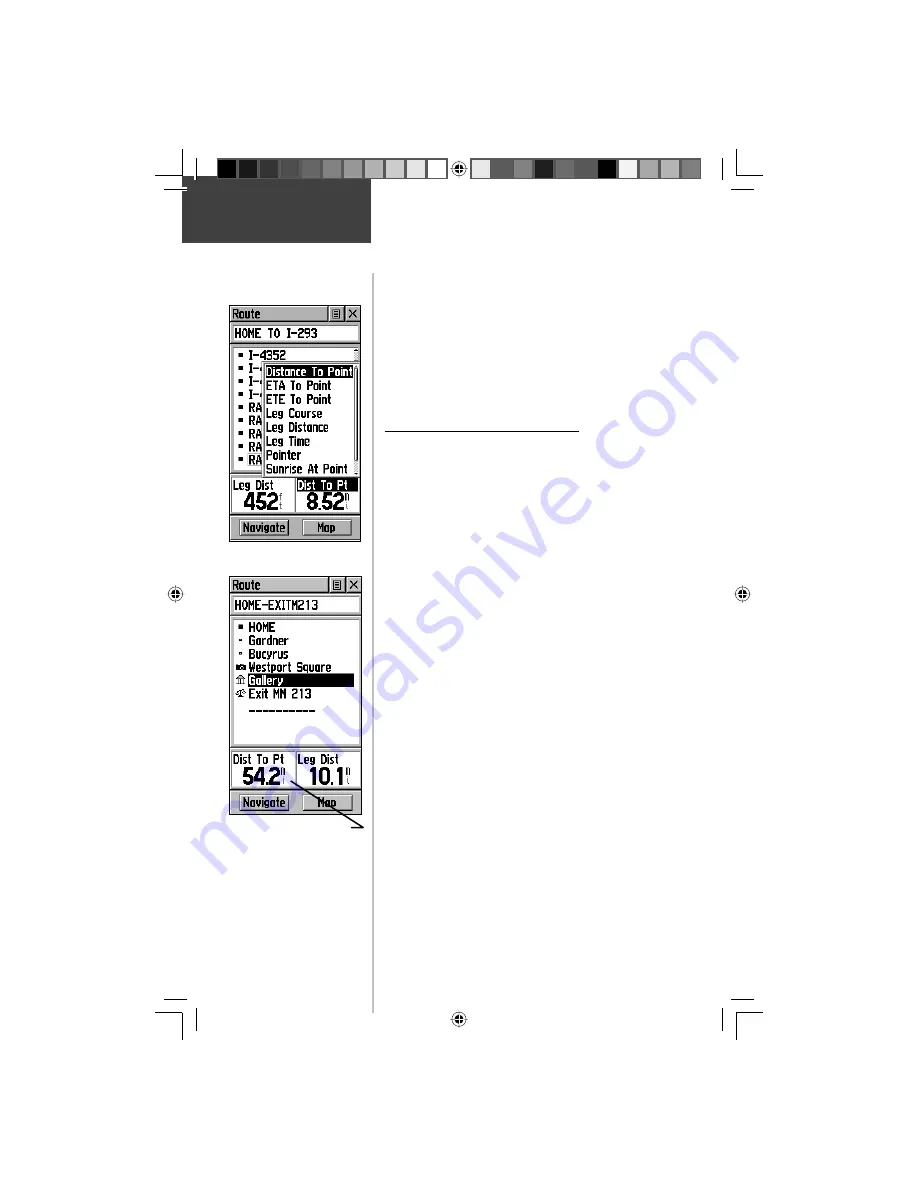
38
Main Menu
3. Move to the Map Page to view the route and the
position icon indicating your current location.
4. Begin moving, watching directional information on
the Navigation Page or progress on the Map Page.
To stop navigation:
1. Highlight the ‘Stop Navigation’ option on either the
Navigation or Map page or select the ‘Stop’ button
on the Route Page.
Data Fields for the Route Page
When navigating a Route, the data displayed in
the data fi elds on the Route Page may be customized to
provide useful navigation information that is specifi cally
related to route navigation.
Data options (for Route Page only) include:
Distance to Point -
The distance from your current
location to a route waypoint.
ETA To Point -
Estimated Time of Arrival at a route
waypoint (in sequence).
ETE To Point -
Estimated Time Enroute to a route
waypoint.
Leg Course -
The line of travel between two route
waypoints.
Leg Distance -
The distance between two route
waypoints.
Leg Time -
The time required to travel from a route
waypoint to the next.
Pointer -
Direction pointer to a route waypoint.
Sunrise At Point -
Time of sunrise at a route waypoint.
Sunset At Point -
Time of sunset at a route waypoint.
To select data fi eld options:
1. Use the
THUMB STICK
to highlight a data fi eld
and then press in to display the Data Field Options
Menu.
2. Use the
THUMB STICK
to highlight the desired
option and then press in to enter the option in the
data fi eld.
Routes Options
Distance to Point vs Leg
Distance. To view Leg informa-
tion, highlight the end waypoint
on a leg.
Data Field Options Menu
190-00203-00_0D.indd 38
12/12/2002, 2:58:32 PM