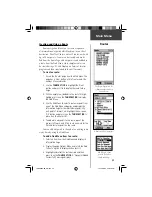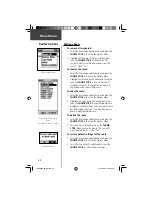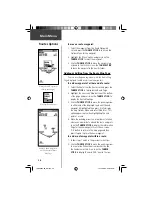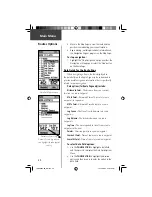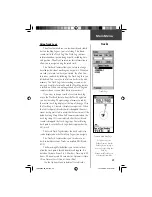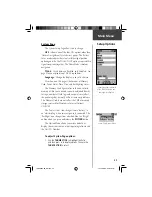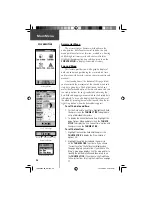31
In many instances, these categories are subdivided
into types, such as in the instance of Food & Drink.
When you select Food and Drink from the list of catego-
ries, you are then presented with a list of types which
includes ‘All Types’ and cuisine options such as American,
Asian, Barbecue, Chinese and many more
Once you have selected an item, you can display the
Information Page for that item. You can then use the on-
screen buttons to ‘Goto’ or view the location on the ‘Map’;
or use the Options Menu for more choices.
To fi nd a point of interest:
1. Press the
FIND
button to display the Find Menu.
2. Use the
THUMB STICK
to highlight ‘Points of
Interest’ and then press it in to display the Points of
Interest Categories List.
3. Choose either ‘Nearest’ or ‘By Name’. Use the
THUMB STICK
to select the desired category and
then press it in to display the Types List.
4. Use the
THUMB STICK
to select the desired type
and then press it in to display the list for that type.
5. Selecting ‘By Name’ displays a keyboard allowing
you to enter the characters of the name you want. A
list of matches displays when enough characters are
entered. Selecting ‘Nearest’ displays a list of Points
of Interest nearest to your location of the map
pointer.
6. Use the
THUMB STICK
to highlight your selec-
tion from the list and then press it in to display the
Information Page for that item.
7. Use the on-screen buttons to ‘Goto’ or view on the
‘Map’.
8. Use the page Options Menu to add to favorites, add
to route, project a waypoint, save as a waypoint,
view sun and moon phase, or view hunt and fi sh.
Find Options
Point of Interest Info Page
Nearest Fast Food List
Main Menu
NOTE
:
Saving a Point of Interest as a
waypoint gives the waypoint a meaning-
ful name
.
190-00203-00_0D.indd 31
12/12/2002, 2:58:27 PM