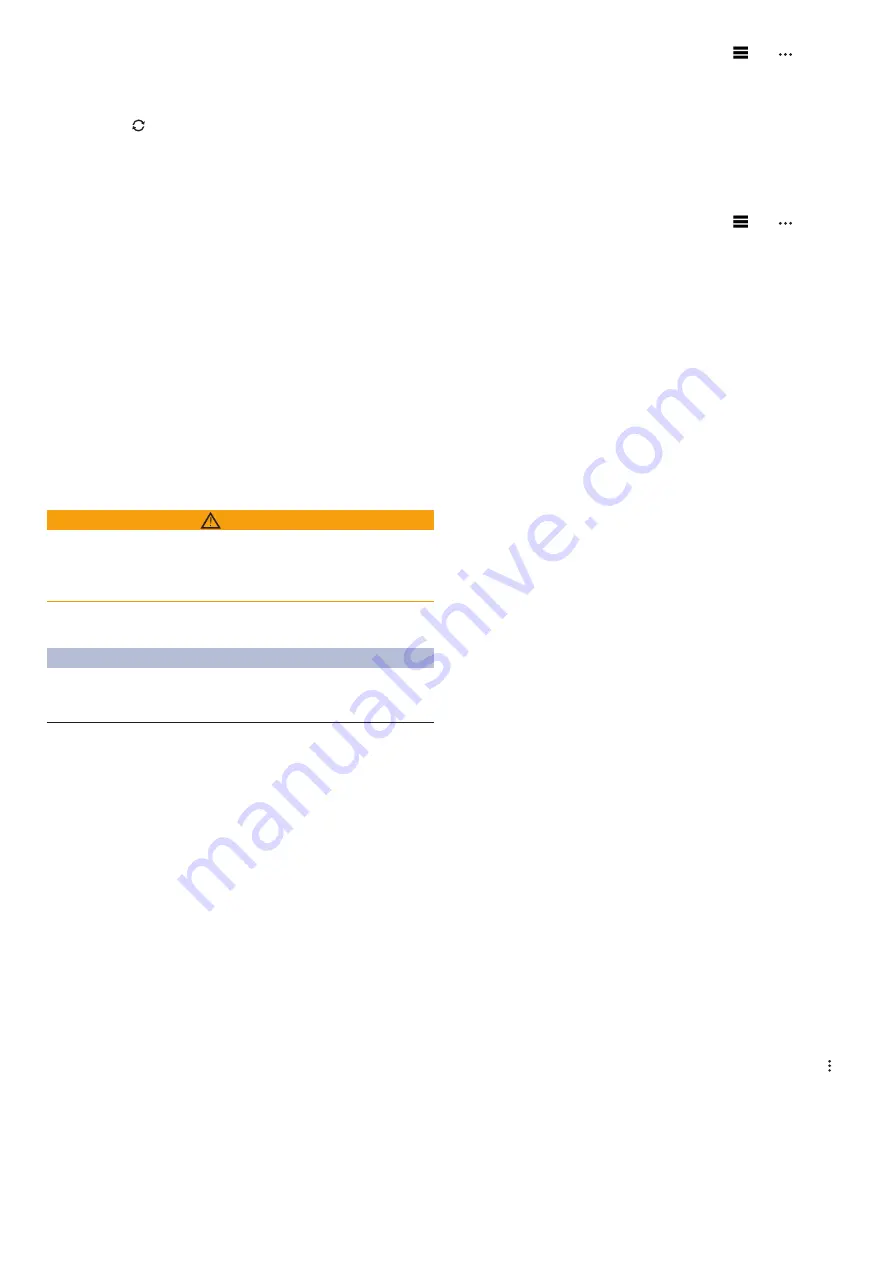
12
Adatok manuális feltöltése a Garmin Connect alkalmazásra
MEGJEGYZÉS!
A vezérlő menühöz további beállításokat adhatunk (
lő menü beállítása”; 36. oldal
).
1.
Nyomjuk meg hosszan a
LIGHT
gombot a vezérlők menühöz.
2.
Válasszuk a
Manually Syncing Data with Garmin Connect
NOTE:
You can add options to the controls menu (
, page 36
).
1
Hold
LIGHT
to view the controls menu.
2
Select .
Garmin Golf
™
App
The Garmin Golf app allows you to upload scorecards from your
compatible Garmin device to view detailed statistics and shot
analyses. Golfers can compete with each other at different
courses using the Garmin Golf app. More than 41,000 courses
have leaderboards that anyone can join. You can set up a
tournament event and invite players to compete.
The Garmin Golf app syncs your data with your Garmin Connect
account. You can download the Garmin Golf app from the app
store on your smartphone.
Garmin Explore
™
The Garmin Explore website and mobile app allow you to plan
trips and use cloud storage for your waypoints, routes, and
tracks. They offer advanced planning both online and offline,
allowing you to share and sync data with your compatible
Garmin device. You can use the mobile app to download maps
for offline access, and then navigate anywhere without using
your cellular service.
You can download the Garmin Explore app from the app store
on your smartphone, or you can go to
explore.garmin.com
.
Safety and Tracking Features
CAUTION
The safety and tracking features are supplemental features and
should not be relied on as a primary method to obtain
emergency assistance. The Garmin Connect app does not
contact emergency services on your behalf.
The Enduro device has safety and tracking features that must
be set up with the Garmin Connect app.
NOTICE
To use these features, you must be connected to the Garmin
Connect app using Bluetooth technology. You can enter
emergency contacts in your Garmin Connect account.
For more information about safety and tracking features, go to
garmin.com/safety
.
Assistance
: Allows you to send an automated message with
your name, LiveTrack link, and GPS location to your
emergency contacts.
Incident detection
: When the Enduro device detects an
incident during an outdoor walk, run, or bike activity, the
device sends an automated message, LiveTrack link, and
GPS location to your emergency contacts.
LiveTrack
: Allows friends and family to follow your races and
training activities in real time. You can invite followers using
email or social media, allowing them to view your live data on
a web page.
Live Event Sharing
: Allows you to send messages to friends
and family during an event, providing real-time updates.
NOTE:
This feature is available only if your device is
connected to an Android smartphone.
GroupTrack
: Allows you to keep track of your connections
using LiveTrack directly on screen and in real time.
Adding Emergency Contacts
Emergency contact phone numbers are used for the safety and
tracking features.
1
From the Garmin Connect app, select or .
2
Select
Safety & Tracking
>
Incident Detection &
Assistance
>
Add Emergency Contact
.
3
Follow the on-screen instructions.
Adding Contacts
You can add up to 50 contacts to the Garmin Connect app.
Contact emails can be used with the LiveTrack feature. Three of
these contacts can be used as emergency contacts (
Adding
1
From the Garmin Connect app, select or .
2
Select
Contacts
.
3
Follow the on-screen instructions.
After you add contacts, you must sync your data to apply the
changes to your Enduro device (
Turning Incident Detection On and Off
1
Hold
MENU
.
2
Select
Safety & Tracking
>
Incident Detection
.
3
Select an activity.
NOTE:
Incident detection is available only for outdoor walk,
run, and bike activities.
When an incident is detected by your Enduro device with GPS
enabled, the Garmin Connect app can send an automated text
message and email with your name and GPS location to your
emergency contacts. A message appears indicating your
contacts will be informed after 30 seconds have elapsed. You
can select
Cancel
before the countdown is complete to cancel
the message.
Requesting Assistance
Before you can request assistance, you must set up emergency
contacts (
Adding Emergency Contacts
, page 12
).
2
When you feel three vibrations, release the key to activate
the assistance feature.
The countdown screen appears.
TIP:
You can select
Cancel
before the countdown is
complete to cancel the message.
Starting a GroupTrack Session
Before you can start a GroupTrack session, you must have a
Garmin Connect account, a compatible smartphone, and the
Garmin Connect app.
These instructions are for starting a GroupTrack session with
Enduro devices. If your connections have other compatible
devices, you can see them on the map. The other devices may
not be able to display GroupTrack riders on the map.
1
Go outside, and turn on the Enduro device.
2
Pair your smartphone with the Enduro device (
Pairing Your
Smartphone
, page 2
).
3
On the Enduro device, hold
MENU
, and select
Safety &
Tracking
>
GroupTrack
>
connections on the map screen.
4
In the Garmin Connect app, from the settings menu, select
Safety & Tracking
>
LiveTrack
> >
Settings
>
GroupTrack
.
5
Select
Visible to
>
All Connections
.
6
Select
Start LiveTrack
.
7
On the Enduro device, start an activity.
8
Scroll to the map to view your connections.
12
Safety and Tracking Features
ikont.
Garmin Golf
TM
alkalmazás
A Garmin Golf alkalmazás lehetővé teszi a golfozók számára, hogy különbö-
ző pályákon szálljanak egymással versenybe. Több, mint 41,000 pálya ren-
delkezik heti ranglistákkal, amelyekre bárki felkerülhet. Bajnokságokat szer-
vezhetünk és más játékosokat hívhatunk meg rájuk. A kompatibilis Garmin
eszközünkről feltölthetjük eredményeinket részletes statisztikák és ütéselem-
zések megtekintése érdekében.
A Garmin Golf alkalmazás szinkronizálja adatainkat a Garmin Connect fió-
kunkkal. Az alkalmazást okotelefonunk alkalmazás áruházából tölthetjük le.
Garmin Explore
TM
A Garmin Explore weboldal és mobil alkalmazás lehetővé teszik az uta-
zások megtervezését, valamint az uticéljaink, útvonalaink és pályáink fel-
hő alapú tárolására. Összetett tervezési lehetőséget biztosít, amely lehető-
vé teszi, hogy adatainkat megosszuk és szinkronizáljuk kompatibilis Garmin
eszközünkkel. A mobil alkalmazással térképeket tölthetünk le, amelyekhez
internetkapcsolat nélkül is hozzáférhetünk, majd bárhová navigálhatunk a
mobiladatok használata nélkül.
A Garmin Explore alkalmazást az okostelefon alkalmazás áruházából töltsük
le, egyéb információért forduljunk a Garmin ügyfélszolgálathoz.
Biztonsági és nyomon követési funkciók
Vigyázat!
A balesetfelismerés és az asszisztencia kiegészítő funkciók, amelyekre
nem hagyatkozhatunk elsődleges sürgősségi segítség hívásához. A Garmin
Connect alkalmazás nem értesíti a segélyhívó szolgálatokat helyettünk vagy
a nevünkben.
Az Enduro készülék biztonsági és nyomon követési funkciókkal rendelkezik,
amelyeket a Garmin Connect alkalmazás segítségével kell beállítani.
Figyelem!
Ezen funkciók használatához a készüléket Bluetooth technológián keresztül
kell csatlakoztatnunk a Garmin Connect alkalmazáshoz. A vészhelyzeti név-
jegyeket Garmin Connect fiókunkban tudjuk megadni.
Asszisztencia:
vészhelyzeti névjegyeinknek szöveges üzenetet küldhetünk
a nevünkkel és GPS helyzetünkkel.
Balesetfelismerés:
amikor a készülék balesetet észlel, Garmin Connect al-
kalmazás üzenetet küld vészhelyzeti névjegyeinknek.
Élő követés:
családunk és barátaink valós időben követhetik versenyeinket
és edzéseinket. Követőket hívhatunk meg e-mail-en vagy közösségi mé-
dián keresztül, ezzel lehetővé téve számukra élő adataink megtekintését
a Garmin Connect követő oldalon.
Esemény élő megosztása:
üzeneteket küldhetünk barátainknak és csalá-
dunknak esemény közben, ezzel valós idejű frissítéseket biztosítva szá-
mukra.
MEGJEGYZÉS!
Ez a funkció kizárólag Android operációs rendszerű
okostelefonokkal történő csatlakozás esetén érhető el.
Csoport követés:
Kapcsolatainkat a LiveTrack segítségével közvetlenül a
képernyőn, valós időben követhetjük.
Vészhelyzeti névjegyek hozzáadása
Vészhelyzeti névjegyeink telefonszámait a készülék baleset felismerés és
asszisztencia funkcióihoz használja.
1.
A Garmin Connect alkalmazásban nyomjuk meg a vagy
NOTICE
To use these features, you must be connected to the Garmin
Connect app using Bluetooth technology. You can enter
emergency contacts in your Garmin Connect account.
Assistance
: Allows you to send an automated message with
your name, LiveTrack link, and GPS location to your
emergency contacts.
Incident detection
: When the fēnix device detects an incident
during an outdoor walk, run, or bike activity, the device sends
an automated message, LiveTrack link, and GPS location to
your emergency contacts.
LiveTrack
: Allows friends and family to follow your races and
training activities in real time. You can invite followers using
email or social media, allowing them to view your live data on
a Garmin Connect tracking page.
Live Event Sharing
: Allows you to send messages to friends
and family during an event, providing real-time updates.
NOTE:
This feature is available only if your device is
connected to an Android smartphone.
GroupTrack
: Allows you to keep track of your connections
using LiveTrack directly on screen and in real time.
Adding Emergency Contacts
Emergency contact phone numbers are used for the incident
detection and assistance features.
1
From the Garmin Connect app, select or .
2
Select
Safety & Tracking
>
Incident Detection &
Assistance
>
Add Emergency Contact
.
3
Follow the on-screen instructions.
Adding Contacts
You can add up to 50 contacts to the Garmin Connect app.
Contact emails can be used with the LiveTrack feature. Three of
these contacts can be used as emergency contacts (
Adding
Emergency Contacts
, page 10
).
1
From the Garmin Connect app, select or .
2
Select
Contacts
.
3
Follow the on-screen instructions.
After you add contacts, you must sync your data to apply the
changes to your fēnix device (
Manually Syncing Data with
Garmin Connect
, page 9
).
Turning Incident Detection On and Off
1
Hold
MENU
.
.
3
Select an activity.
NOTE:
Incident detection is available only for outdoor walk,
run, and bike activities.
When an incident is detected by your fēnix device with GPS
enabled, the Garmin Connect app can send an automated text
message and email with your name and GPS location to your
emergency contacts. A message appears indicating your
contacts will be informed after 30 seconds have elapsed. You
can select
Cancel
before the countdown is complete to cancel
the message.
Requesting Assistance
Before you can request assistance, you must set up emergency
contacts (
Adding Emergency Contacts
, page 10
).
1
Hold the
LIGHT
key.
2
When you feel three vibrations, release the key to activate
the assistance feature.
The countdown screen appears.
TIP:
You can select
Cancel
before the countdown is
complete to cancel the message.
Starting a GroupTrack Session
Before you can start a GroupTrack session, you must have a
Garmin Connect account, a compatible smartphone, and the
Garmin Connect app.
These instructions are for starting a GroupTrack session with
fēnix devices. If your connections have other compatible
devices, you can see them on the map. The other devices may
not be able to display GroupTrack riders on the map.
1
Go outside, and turn on the fēnix device.
2
Pair your smartphone with the fēnix device (
Pairing Your
Smartphone with Your Watch
, page 1
).
3
On the fēnix device, hold
MENU
, and select
Safety &
Tracking
>
GroupTrack
>
Show on Map
to enable viewing
connections on the map screen.
4
In the Garmin Connect app, from the settings menu, select
Safety & Tracking
>
LiveTrack
>
GroupTrack
.
5
If you have more than one compatible device, select a device
for the GroupTrack session.
6
Select
Visible to
>
All Connections
.
7
Select
Start LiveTrack
.
8
On the fēnix device, start an activity.
9
Scroll to the map to view your connections.
TIP:
From the map, you can hold
MENU
and select
Nearby
Connections
to view distance, direction, and pace or speed
information for other connections in the GroupTrack session.
Tips for GroupTrack Sessions
The GroupTrack feature allows you to keep track of other
connections in your group using LiveTrack directly on the
screen. All members of the group must be your connections in
your Garmin Connect account.
• Start your activity outside using GPS.
• Pair your fēnix device with your smartphone using Bluetooth
technology.
• In the Garmin Connect app, from the settings menu, select
Connections
to update the list of connections for your
GroupTrack session.
• Make sure all of your connections pair to their smartphones
and start a LiveTrack session in the Garmin Connect app.
• Make sure all your connections are in range (40 km or
25 mi.).
• During a GroupTrack session, scroll to the map to view your
connections (
Adding a Map to an Activity
, page 29
).
GroupTrack Settings
Hold
MENU
, and select
Safety & Tracking
>
GroupTrack
.
Show on Map
: Enables you to view connections on the map
screen during a GroupTrack session.
Activity Types
: Allows you to select which activity types appear
on the map screen during a GroupTrack session.
Wi
‑
Fi
®
Connected Features
Activity uploads to your Garmin Connect account
:
Automatically sends your activity to your Garmin Connect
account as soon as you finish recording the activity.
Audio content
: Allows you to sync audio content from third-
party providers.
Software updates
: Your device downloads and installs the
latest software update automatically when a Wi
‑
Fi connection
is available.
10
Wi
‑
Fi
®
Connected Features
-t.
2.
Válasszuk a
Biztonság és követés > Balesetfelismerés és assziszten
-
cia > Vészhelyzeti névjegy hozzáadása
pontot.
3.
Kövessük a képernyőn megjelenő utasításokat.
Névjegyek hozzáadása
A Garmin Connect alkalmazáshoz akár 50 névjegyet is hozzáadhatunk. A
névjegyekhez tartozó e-mail címeket felhasználhatjuk a LiveTrack (Élő köve-
tés) funkcióhoz. Ezek közül három névjegy adható hozzá a vészhelyzeti név-
jegyekhez (
„Vészhelyzeti névjegyek hozzáadása”; 12. oldal
1.
A Garmin Connect alkalmazásban nyomjuk meg a vagy
NOTICE
To use these features, you must be connected to the Garmin
Connect app using Bluetooth technology. You can enter
emergency contacts in your Garmin Connect account.
Assistance
: Allows you to send an automated message with
your name, LiveTrack link, and GPS location to your
emergency contacts.
Incident detection
: When the fēnix device detects an incident
during an outdoor walk, run, or bike activity, the device sends
an automated message, LiveTrack link, and GPS location to
your emergency contacts.
LiveTrack
: Allows friends and family to follow your races and
training activities in real time. You can invite followers using
email or social media, allowing them to view your live data on
a Garmin Connect tracking page.
Live Event Sharing
: Allows you to send messages to friends
and family during an event, providing real-time updates.
NOTE:
This feature is available only if your device is
connected to an Android smartphone.
GroupTrack
: Allows you to keep track of your connections
using LiveTrack directly on screen and in real time.
Adding Emergency Contacts
Emergency contact phone numbers are used for the incident
detection and assistance features.
1
From the Garmin Connect app, select or .
2
Select
Safety & Tracking
>
Incident Detection &
Assistance
>
Add Emergency Contact
.
3
Follow the on-screen instructions.
Adding Contacts
You can add up to 50 contacts to the Garmin Connect app.
Contact emails can be used with the LiveTrack feature. Three of
these contacts can be used as emergency contacts (
Adding
1
From the Garmin Connect app, select or .
2
Select
Contacts
.
3
Follow the on-screen instructions.
After you add contacts, you must sync your data to apply the
changes to your fēnix device (
Manually Syncing Data with
Garmin Connect
, page 9
).
Turning Incident Detection On and Off
1
Hold
MENU
.
2
Select
Safety & Tracking
>
Incident Detection
.
3
Select an activity.
NOTE:
Incident detection is available only for outdoor walk,
run, and bike activities.
When an incident is detected by your fēnix device with GPS
enabled, the Garmin Connect app can send an automated text
message and email with your name and GPS location to your
emergency contacts. A message appears indicating your
contacts will be informed after 30 seconds have elapsed. You
can select
Cancel
before the countdown is complete to cancel
the message.
Requesting Assistance
Before you can request assistance, you must set up emergency
contacts (
Adding Emergency Contacts
, page 10
).
1
Hold the
LIGHT
key.
2
When you feel three vibrations, release the key to activate
the assistance feature.
The countdown screen appears.
TIP:
You can select
Cancel
before the countdown is
complete to cancel the message.
Starting a GroupTrack Session
Before you can start a GroupTrack session, you must have a
Garmin Connect account, a compatible smartphone, and the
Garmin Connect app.
These instructions are for starting a GroupTrack session with
fēnix devices. If your connections have other compatible
devices, you can see them on the map. The other devices may
not be able to display GroupTrack riders on the map.
1
Go outside, and turn on the fēnix device.
2
Pair your smartphone with the fēnix device (
Pairing Your
Smartphone with Your Watch
, page 1
).
3
On the fēnix device, hold
MENU
, and select
Safety &
Tracking
>
GroupTrack
>
Show on Map
to enable viewing
connections on the map screen.
4
In the Garmin Connect app, from the settings menu, select
Safety & Tracking
>
LiveTrack
>
GroupTrack
.
5
If you have more than one compatible device, select a device
for the GroupTrack session.
6
Select
Visible to
>
All Connections
.
7
Select
Start LiveTrack
.
8
On the fēnix device, start an activity.
9
Scroll to the map to view your connections.
TIP:
From the map, you can hold
MENU
and select
Nearby
Connections
to view distance, direction, and pace or speed
information for other connections in the GroupTrack session.
Tips for GroupTrack Sessions
The GroupTrack feature allows you to keep track of other
connections in your group using LiveTrack directly on the
screen. All members of the group must be your connections in
your Garmin Connect account.
• Start your activity outside using GPS.
• Pair your fēnix device with your smartphone using Bluetooth
technology.
• In the Garmin Connect app, from the settings menu, select
Connections
to update the list of connections for your
GroupTrack session.
• Make sure all of your connections pair to their smartphones
and start a LiveTrack session in the Garmin Connect app.
• Make sure all your connections are in range (40 km or
25 mi.).
• During a GroupTrack session, scroll to the map to view your
connections (
Adding a Map to an Activity
, page 29
).
GroupTrack Settings
Hold
MENU
, and select
Safety & Tracking
>
GroupTrack
.
Show on Map
: Enables you to view connections on the map
screen during a GroupTrack session.
Activity Types
: Allows you to select which activity types appear
on the map screen during a GroupTrack session.
Wi
‑
Fi
®
Connected Features
Activity uploads to your Garmin Connect account
:
Automatically sends your activity to your Garmin Connect
account as soon as you finish recording the activity.
Audio content
: Allows you to sync audio content from third-
party providers.
Software updates
: Your device downloads and installs the
latest software update automatically when a Wi
‑
Fi connection
is available.
10
Wi
‑
Fi
®
Connected Features
-t.
2.
Válasszuk a
Névjegyek
pontot.
3.
Kövessük a képernyőn megjelenő utasításokat.
A névjegyek hozzáadása után szinkronizálnunk kell adatainkat ahhoz, hogy
az Enduro készüléken aktiválódjanak a változások (
tése a Garmin Connect alkalmazásra”; 11. oldal
Balesetfelismerés be- és kikapcsolása
1.
Nyomjuk le hosszan a
MENU
gombot.
2.
Válasszuk a
Biztonság és követés > Balesetfelismerés
pontot.
3.
Válasszunk egy tevékenységet.
NE FELEDJÜK!
A balesetfelis-merés kizárólag kültéri séta, futás vagy kerék-
pározás mellett érhető el.
Amikor a GPS-vevővel ellátott Enduro készülék balesetet érzékel, a Garmin
Connect alkalmazás egy automatikus szöveges üzenetet (SMS-t) és egy
emailt küld az általunk megadott vészhelyzet esetén értesítendő telefon-
számra, email címre. Az üzenet tartalmazza a GPS-pozíciót és nevünket. Az
üzenet megjelenik, és jelzi, hogy 30 másodperc elteltével a vészhelyzeti cí-
mekre elküldésre kerül az üzenet. Amennyiben segítségre, ellátásra nincs
szükség, ezen időtartamon belül az
Elvet
ponttal még elvethetjük az auto-
matikus üzenetet.
Segítség kérése
A funkció használatához először vészhelyzeti névjegyeket kell megadnunk
„Vészhelyzeti névjegyek hozzáadása”; 12. oldal
1.
Nyomjuk le hosszan a
LIGHT
gombot.
2.
Amikor három egymást követő rezgést érzünk, engedjük el a gombot az
asszisztencia funkció aktiválásához.
Megjelenik a visszaszámlálás képernyő.
TIPP!
Visszaszámlálás lejárta előtt az
Elvet
ponttal megakadályozhatjuk
az üzenet elküldését.
Csoport követés indítása
A funkció használatához egy kompatibilis okostelefont a Garmin Connect al-
kalmazáson keresztül párosítanunk kell a készülékkel (
), valamint Garmin Connect fiókkal is rendelkez-
nünk kell.
Az alábbi utasítások az Enduro eszközökkel való csoport követés indításá-
ra vonatkoznak. Ha ismerőseink további kompatibilis eszközökkel rendel-
keznek, láthatjuk őket a térképen. A további eszközök esetében lehetséges,
hogy azok nem képesek megjeleníteni a térképen a
Csoport követés
hasz
-
nálóit.
1.
Menjünk ki, és kapcsoljuk be az Enduro készület.
2.
Párosítsuk okostelefonunkat az eszközzel (
).
3.
Az Enduro készüléken nyomjuk le hosszan a
MENU
gombot, majd vá-
lasszuk a
Biztonság és követés
>
GroupTrack
>
Térképen megjelenít
pontot az ismerősök térképen való megjelenítéséhez.
4.
A Garmin Connect alkalmazás beállítási menüjében válasszuk a
Safety
& Tracking
(
Biztonság és követés)
>
LiveTrack (Élő követés)
>
Manually Syncing Data with Garmin Connect
NOTE:
You can add options to the controls menu (
Customizing
the Controls Menu
, page 36
).
1
Hold
LIGHT
to view the controls menu.
2
Select .
Garmin Golf
™
App
The Garmin Golf app allows you to upload scorecards from your
compatible Garmin device to view detailed statistics and shot
analyses. Golfers can compete with each other at different
courses using the Garmin Golf app. More than 41,000 courses
have leaderboards that anyone can join. You can set up a
tournament event and invite players to compete.
The Garmin Golf app syncs your data with your Garmin Connect
account. You can download the Garmin Golf app from the app
store on your smartphone.
Garmin Explore
™
The Garmin Explore website and mobile app allow you to plan
trips and use cloud storage for your waypoints, routes, and
tracks. They offer advanced planning both online and offline,
allowing you to share and sync data with your compatible
Garmin device. You can use the mobile app to download maps
for offline access, and then navigate anywhere without using
your cellular service.
You can download the Garmin Explore app from the app store
on your smartphone, or you can go to
explore.garmin.com
.
Safety and Tracking Features
CAUTION
The safety and tracking features are supplemental features and
should not be relied on as a primary method to obtain
emergency assistance. The Garmin Connect app does not
contact emergency services on your behalf.
The Enduro device has safety and tracking features that must
be set up with the Garmin Connect app.
NOTICE
To use these features, you must be connected to the Garmin
Connect app using Bluetooth technology. You can enter
emergency contacts in your Garmin Connect account.
For more information about safety and tracking features, go to
garmin.com/safety
.
Assistance
: Allows you to send an automated message with
your name, LiveTrack link, and GPS location to your
emergency contacts.
Incident detection
: When the Enduro device detects an
incident during an outdoor walk, run, or bike activity, the
device sends an automated message, LiveTrack link, and
GPS location to your emergency contacts.
LiveTrack
: Allows friends and family to follow your races and
training activities in real time. You can invite followers using
email or social media, allowing them to view your live data on
a web page.
Live Event Sharing
: Allows you to send messages to friends
and family during an event, providing real-time updates.
NOTE:
This feature is available only if your device is
connected to an Android smartphone.
GroupTrack
: Allows you to keep track of your connections
using LiveTrack directly on screen and in real time.
Adding Emergency Contacts
Emergency contact phone numbers are used for the safety and
tracking features.
1
From the Garmin Connect app, select or .
2
Select
Safety & Tracking
>
Incident Detection &
Assistance
>
Add Emergency Contact
.
3
Follow the on-screen instructions.
You can add up to 50 contacts to the Garmin Connect app.
Contact emails can be used with the LiveTrack feature. Three of
these contacts can be used as emergency contacts (
Adding
Emergency Contacts
, page 12
).
1
From the Garmin Connect app, select or .
2
Select
Contacts
.
Follow the on-screen instructions.
After you add contacts, you must sync your data to apply the
changes to your Enduro device (
Manually Syncing Data with
Garmin Connect
, page 12
).
Turning Incident Detection On and Off
1
Hold
MENU
.
2
Select
Safety & Tracking
>
Incident Detection
.
3
Select an activity.
NOTE:
Incident detection is available only for outdoor walk,
run, and bike activities.
When an incident is detected by your Enduro device with GPS
enabled, the Garmin Connect app can send an automated text
message and email with your name and GPS location to your
emergency contacts. A message appears indicating your
contacts will be informed after 30 seconds have elapsed. You
can select
Cancel
before the countdown is complete to cancel
the message.
Requesting Assistance
Before you can request assistance, you must set up emergency
contacts (
Adding Emergency Contacts
, page 12
).
1
Hold the
LIGHT
key.
2
When you feel three vibrations, release the key to activate
the assistance feature.
The countdown screen appears.
TIP:
You can select
Cancel
before the countdown is
complete to cancel the message.
Starting a GroupTrack Session
Before you can start a GroupTrack session, you must have a
Garmin Connect account, a compatible smartphone, and the
Garmin Connect app.
These instructions are for starting a GroupTrack session with
Enduro devices. If your connections have other compatible
devices, you can see them on the map. The other devices may
not be able to display GroupTrack riders on the map.
1
Go outside, and turn on the Enduro device.
2
Pair your smartphone with the Enduro device (
Pairing Your
Smartphone
, page 2
).
3
On the Enduro device, hold
MENU
, and select
Safety &
Tracking
>
GroupTrack
>
Show on Map
to enable viewing
connections on the map screen.
4
In the Garmin Connect app, from the settings menu, select
Safety & Tracking
>
LiveTrack
> >
Settings
>
GroupTrack
.
5
Select
Visible to
>
All Connections
.
6
Select
Start LiveTrack
.
7
On the Enduro device, start an activity.
8
Scroll to the map to view your connections.
12
Safety and Tracking Features
>
Settings (Beállítások)
>
GroupTrack (Csoport követés)
pontot.
5.
Válasszuk a
Visible to (Látható)
>
All Connections (Összes csatlako
-
zó)
pontot.
6.
Válasszuk a
Start LiveTrack (Élő követés indítása)
pontot.
7.
Az Enduro készüléken kezdjünk meg egy tevékenységet.
8.
Lépjünk a térképre az ismerősök megtekintéséhez.






























