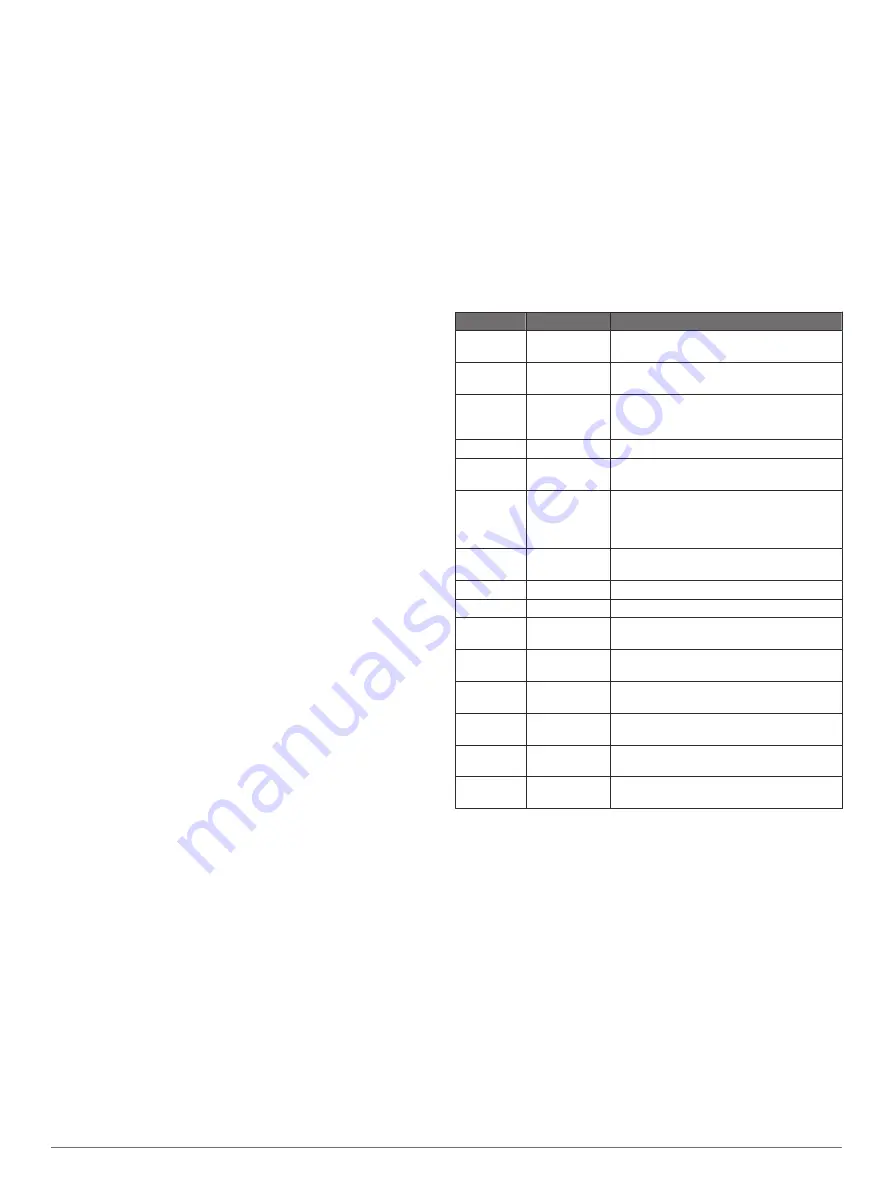
Record VO2 Max.
: Enables VO2 max. recording for trail run and
ultra run activities.
Rename
: Sets the activity name.
Repeat
: Enables the Repeat option for multisport activities. For
example, you can use this option for activities that include
multiple transitions, such as a swimrun.
Restore Defaults
: Allows you to reset the activity settings.
Route Stats
: Enables route statistics tracking for indoor climbing
activities.
Scoring
: Enables or disables scorekeeping automatically when
you start a round of golf. The Always Ask option prompts you
when you begin a round.
Scoring Method
: Sets the scoring method to stroke play or
Stableford scoring while playing golf.
Segment Alerts
: Enables prompts that alert you to approaching
segments.
Stat Tracking
: Enables statistics tracking while playing golf.
Stroke Detect.
: Enables stroke detection for pool swimming.
Swimrun Auto Sport Change
: Allows you to automatically
transition between the swim portion and the run portion of a
swimrun multisport activity.
Tournament Mode
: Disables features that are not allowed
during sanctioned tournaments.
Transitions
: Enables transitions for multisport activities.
Vibration Alerts
: Enables alerts that notify you to inhale or
exhale during a breathwork activity.
Workout Videos
: Enables instructive workout animations for a
strength, cardio, yoga, or Pilates activity. Animations are
available for pre-installed workouts and workouts
downloaded from Garmin Connect.
Customizing the Data Screens
You can show, hide, and change the layout and content of data
screens for each activity.
1
Hold
MENU
.
2
Select
Activities & Apps
.
3
Select the activity to customize.
4
Select the activity settings.
5
Select
Data Screens
.
6
Select a data screen to customize.
7
Select an option:
• Select
Layout
to adjust the number of data fields on the
data screen.
• Select
Data Fields
, and select a field to change the data
that appears in the field.
• Select
Reorder
to change the location of the data screen
in the loop.
• Select
Remove
to remove the data screen from the loop.
8
If necessary, select
Add New
to add a data screen to the
loop.
You can add a custom data screen, or select one of the
predefined data screens.
Adding a Map to an Activity
You can add the map to the data screens loop for an activity.
1
Hold
MENU
.
2
Select
Activities & Apps
.
3
Select the activity to customize.
4
Select the activity settings.
5
Select
Data Screens
>
Add New
>
Map
.
Alerts
You can set alerts for each activity, which can help you to train
toward specific goals, to increase your awareness of your
environment, and to navigate to your destination. Some alerts
are available only for specific activities. There are three types of
alerts: event alerts, range alerts, and recurring alerts.
Event alert
: An event alert notifies you once. The event is a
specific value. For example, you can set the device to alert
you when you reach a specified elevation.
Range alert
: A range alert notifies you each time the device is
above or below a specified range of values. For example, you
can set the device to alert you when your heart rate is below
60 beats per minute (bpm) and over 210 bpm.
Recurring alert
: A recurring alert notifies you each time the
device records a specified value or interval. For example, you
can set the device to alert you every 30 minutes.
Alert Name Alert Type
Description
Cadence
Range
You can set minimum and maximum
cadence values.
Calories
Event,
recurring
You can set the number of calories.
Custom
Event,
recurring
You can select an existing message or
create a custom message and select an
alert type.
Distance
Recurring
You can set a distance interval.
Elevation
Range
You can set minimum and maximum
elevation values.
Heart Rate Range
You can set minimum and maximum heart
rate values or select zone changes. See
Pace
Range
You can set minimum and maximum pace
values.
Pacing
Recurring
You can set a target swim pace.
Power
Range
You can set the high or low power level.
Proximity
Event
You can set a radius from a saved
location.
Run/Walk
Recurring
You can set timed walking breaks at
regular intervals.
Speed
Range
You can set minimum and maximum
speed values.
Stroke Rate Range
You can set high or low strokes per
minute.
Time
Event,
recurring
You can set a time interval.
Track Timer Recurring
You can set a track time interval in
seconds.
Setting an Alert
1
Hold
MENU
.
2
Select
Activities & Apps
.
3
Select an activity.
NOTE:
This feature is not available for all activities.
4
Select the activity settings.
5
Select
Alerts
.
6
Select an option:
• Select
Add New
to add a new alert for the activity.
• Select the alert name to edit an existing alert.
7
If necessary, select the type of alert.
8
Select a zone, enter the minimum and maximum values, or
enter a custom value for the alert.
9
If necessary, turn on the alert.
For event and recurring alerts, a message appears each time
you reach the alert value. For range alerts, a message appears
32
Customizing Your Device
Summary of Contents for ENDURO
Page 1: ...ENDURO Owner sManual...
Page 6: ......
Page 57: ......
Page 58: ...support garmin com GUID BD965919 30AA 4EB5 95D7 A899658C50EB v1 February 2021...
Page 59: ...GARMIN...
Page 74: ...Printed in Taiwan rl4 December 2020 190 02558 99_0A...






























