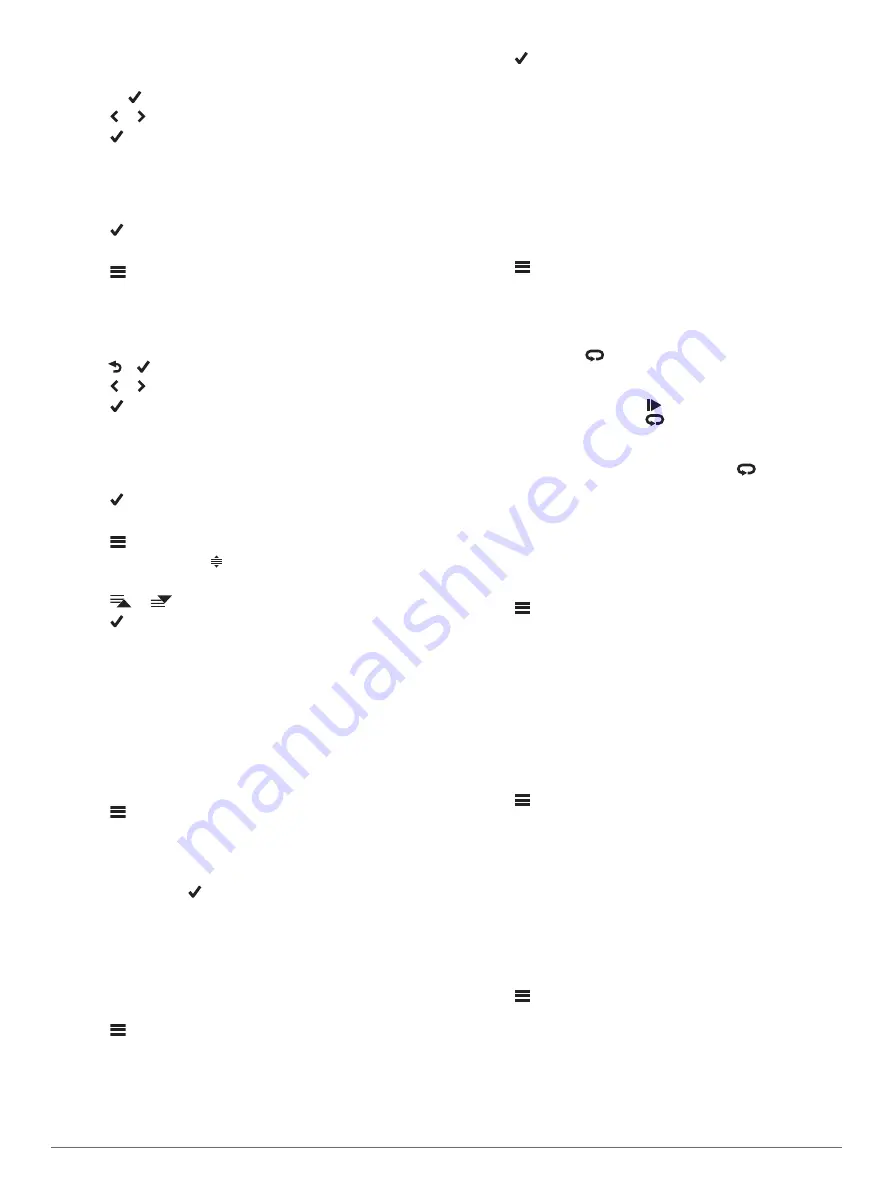
5
Select an option.
• Select another category to select more data fields.
• Select .
6
Select or to change the layout.
7
Select .
8
Select an option.
• Tap twice on a data field to change it.
• Tap a data field, and then tap another data field to
rearrange them.
9
Select .
Editing a Data Screen
1
Select
>
Ride Settings
.
2
Select
Data Screens
.
3
Select a data screen.
4
Select
Layout and Data Fields
.
5
Select a category, select data fields to add or remove, and
select > .
6
Select or to change the layout.
7
Select .
8
Select an option.
• Tap twice on a data field to change it.
• Tap a data field, and tap another data field to rearrange
them.
9
Select .
Rearranging Data Screens
1
Select
>
Ride Settings
.
2
Select
Data Screens
> .
3
Select a data screen.
4
Select
or
.
5
Select .
Alerts
You can use alerts to train toward specific time, distance,
calorie, heart rate, and cadence goals.
Setting Range Alerts
If you have an optional heart rate monitor or cadence sensor,
you can set up range alerts. A range alert notifies you when the
device measurement is above or below a specified range of
values. For example, you can set the device to alert you when
your heart rate is below 90 BPM and over 160 BPM (
).
1
Select
>
Ride Settings
>
Alerts
.
2
Select
Heart Rate Alert
or
Cadence Alert
.
3
If necessary, turn on the alert.
4
Select the minimum and maximum values, or select zones.
5
If necessary, select .
Each time you exceed or drop below the specified range, a
message appears. The device also beeps if audible tones are
turned on (
Turning the Device Tones On and Off
).
Setting a Recurring Alert
A recurring alert notifies you each time the device records a
specified value or interval. For example, you can set the device
to alert you every 30 minutes.
1
Select
>
Ride Settings
.
2
Select
Alerts
.
3
Select an alert type.
4
Turn on the alert.
5
Enter a value.
6
Select .
Each time you reach the alert value, a message appears. The
device also beeps if audible tones are turned on (
).
Auto Lap
®
Marking Laps by Position
You can use the Auto Lap feature to mark the lap at a specific
position automatically. This feature is helpful for comparing your
performance over different parts of a ride (for example, a long
climb or training sprints). During courses, you can use the By
Position option to trigger laps at all of the lap positions saved in
the course.
1
Select
>
Ride Settings
.
2
Select
Auto Features
>
Auto Lap
>
Auto Lap Trigger
>
By
Position
>
Lap At
.
3
Select an option:
• Select
Lap Press Only
to trigger the lap counter each
time you select
and each time you pass any of those
locations again.
• Select
Start and Lap
to trigger the lap counter at the GPS
location where you select and at any location during
the ride where you select
.
• Select
Mark and Lap
to trigger the lap counter at a
specific GPS location marked before the ride and at any
location during the ride where you select
.
4
If necessary, customize the lap data fields (
).
Marking Laps by Distance
You can use the Auto Lap feature to mark the lap at a specific
distance automatically. This feature is helpful for comparing your
performance over different parts of a ride (for example, every 10
miles or 40 kilometers).
1
Select
>
Ride Settings
.
2
Select
Auto Features
>
Auto Lap
>
Auto Lap Trigger
>
By
Distance
>
Lap At
.
3
Enter a value.
4
If necessary, customize the lap data fields (
).
Marking Laps by Time
You can use the Auto Lap feature to mark the lap at a specific
time automatically. This feature is helpful for comparing your
performance over different parts of a ride (for example, every 20
minutes).
1
Select
>
Ride Settings
.
2
Select
Auto Features
>
Auto Lap
>
Auto Lap Trigger
>
By
Time
>
Lap At
.
3
Enter a value.
4
If necessary, customize the lap data fields (
).
Using Auto Sleep
You can use the Auto Sleep feature to automatically enter sleep
mode after 5 minutes of inactivity. During sleep mode, the
screen is turned off and the ANT+ sensors, Bluetooth, and GPS
are disconnected.
1
Select
>
Ride Settings
.
2
Select
Auto Features
>
Auto Sleep
.
Using Auto Pause
You can use the Auto Pause
®
feature to pause the timer
automatically when you stop moving or when your speed drops
below a specified value. This feature is helpful if your ride
includes stop lights or other places where you need to slow
down or stop.
Customizing Your Device
9
Summary of Contents for Edge Explore
Page 1: ...EDGE EXPLORE Owner sManual ...
Page 4: ......
Page 19: ......
Page 20: ...support garmin com July 2018 190 02423 00_0A ...




















