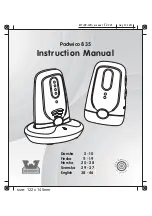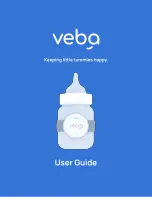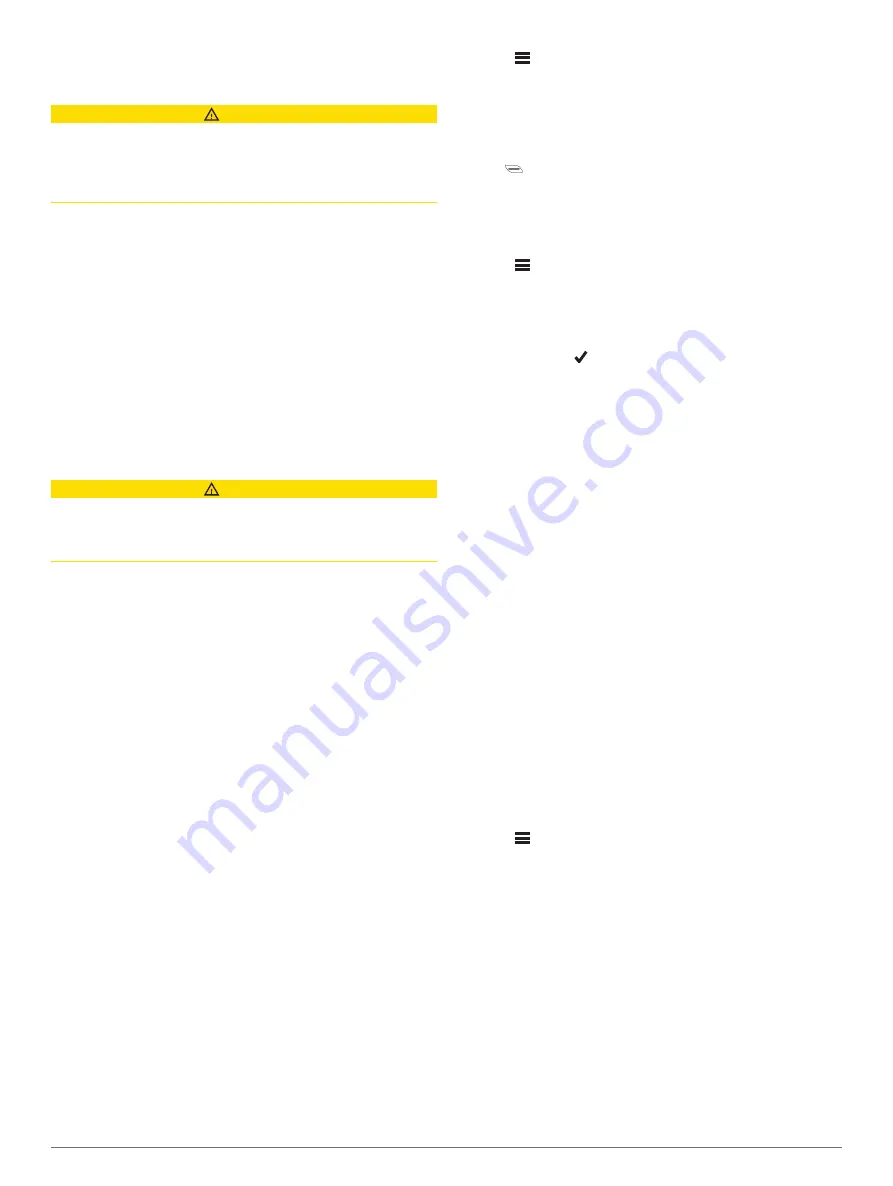
Incident Detection and Assistance Features
Incident Detection
CAUTION
Incident detection is a supplemental feature primarily designed
for road use. Incident detection should not be relied on as a
primary method to obtain emergency assistance. The Garmin
Connect Mobile app does not contact emergency services on
your behalf.
When an incident is detected by your Edge device with GPS
enabled, the Garmin Connect Mobile app can send an
automated text message and email with your name and GPS
location to your emergency contacts.
A message appears on your device and paired smartphone
indicating your contacts will be informed after 30 seconds have
elapsed. If assistance is not needed, you can cancel the
automated emergency message.
Before you can enable incident detection on your device, you
must set up emergency contact information in the Garmin
Connect Mobile app. Your paired smartphone must be equipped
with a data plan and be in an area of network coverage where
data is available. Your emergency contacts must be able to
receive text messages (standard text messaging rates may
apply).
Assistance
CAUTION
Assistance is a supplemental feature and should not be relied
on as a primary method to obtain emergency assistance. The
Garmin Connect Mobile app does not contact emergency
services on your behalf.
When your Edge device with GPS enabled is connected to the
Garmin Connect Mobile app, you can send an automated text
message with your name and GPS location to your emergency
contacts.
Before you can enable the assistance feature on your device,
you must set up emergency contact information in the Garmin
Connect Mobile app. Your Bluetooth paired smartphone must be
equipped with a data plan and be in an area of network
coverage where data is available. Your emergency contacts
must be able to receive text messages (standard text messaging
rates may apply).
A message appears on your device indicating your contacts will
be informed after a countdown has elapsed. If assistance is not
needed, you can cancel the message.
Setting Up the Incident Detection and Assistance
Features
1
From the app store on your smartphone, install and open the
Garmin Connect Mobile app.
2
Pair your smartphone with your device (
).
3
From the app settings in the Garmin Connect Mobile app,
select
Emergency Contacts
, and enter your rider
information and your emergency contacts.
Your selected contacts receive a message identifying them
as emergency contacts.
NOTE:
When you enter emergency contacts, incident
detection is automatically enabled on your device.
4
Enable GPS on your Edge device (
).
Viewing Your Emergency Contacts
Before you can view your emergency contacts on your device,
you must set up your rider information and emergency contacts
in the Garmin Connect Mobile app.
Select
>
Connected Features
>
Contacts
.
Your emergency contacts' names and phone numbers
appear.
Requesting Assistance
Before you can request assistance, you must enable GPS on
your Edge device.
1
Hold
for four seconds to activate the assistance feature.
The device beeps, and sends the message after the five-
second countdown is complete.
2
If necessary, select
Send
to send the message immediately.
Turning Incident Detection On and Off
Select
>
Connected Features
>
Incident Detection
.
Cancelling an Automated Message
When an incident is detected by your device, you can cancel the
automated emergency message on your device or your paired
smartphone before it is sent to your emergency contacts.
Select
Cancel
> before the end of the 30-second
countdown.
Sending a Status Update After an Incident
Before you can send a status update to your emergency
contacts, your device must detect an incident and send an
automated emergency message to your emergency contacts.
You can send a status update to your emergency contacts
informing them you are not in need of assistance.
1
Swipe down from the top of the screen, and swipe left or right
to view the controls widget.
2
Select
Incident Detected
>
I'm Okay
.
A message is sent to all emergency contacts.
Wireless Sensors
Your device can be used with wireless ANT+
®
or Bluetooth
sensors. For more information about compatibility and
purchasing optional sensors, go to
Pairing Your Wireless Sensors
Before you can pair, you must put on the heart rate monitor or
install the sensor.
Pairing is the connecting of ANT+ or Bluetooth wireless sensors,
for example, connecting a heart rate monitor with your Garmin
®
device.
1
Bring the device within 3 m (10 ft.) of the sensor.
NOTE:
Stay 10 m (33 ft.) away from other riders' sensors
while pairing.
2
Select
>
Sensors
>
Add Sensor
.
3
Select an option:
• Select a sensor type.
• Select
Search All
to search for all nearby sensors.
A list of available sensors appears.
4
Select one or more sensors to pair with your device.
5
Select
Add
.
When the sensor is paired with your device, the sensor status
is Connected. You can customize a data field to display
sensor data.
Setting Your Heart Rate Zones
The device uses your user profile information from the initial
setup to determine your heart rate zones. You can manually
adjust the heart rate zones according to your fitness goals
(
). For the most accurate calorie data
during your activity, you should set your maximum heart rate,
resting heart rate, and heart rate zones.
6
Wireless Sensors
Summary of Contents for Edge Explore
Page 1: ...EDGE EXPLORE Owner sManual ...
Page 4: ......
Page 19: ......
Page 20: ...support garmin com July 2018 190 02423 00_0A ...