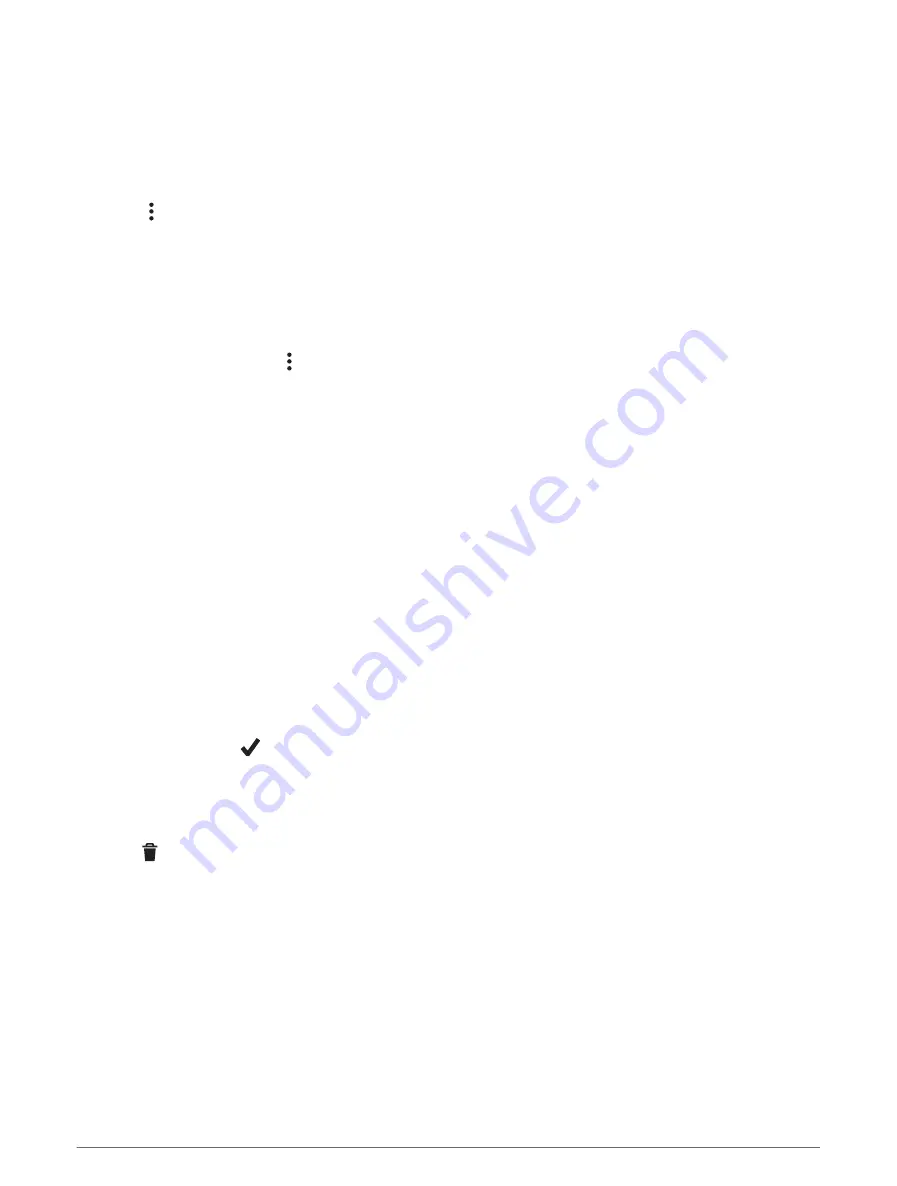
Displaying a Course on the Map
For each course saved to your device, you can customize how it appears on the map. For example, you can
set your commute course to always display on the map in yellow. You can have an alternate course display in
green. This allows you to see the courses while you are riding, but not follow or navigate a particular course.
1 Select Navigation > Courses.
2 Select the course.
3 Select .
4 Select Always Display to make the course appear on the map.
5 Select Color, and select a color.
6 Select Course Points to include course points on the map.
The next time you ride near the course, it appears on the map.
Course Options
Select Navigation > Courses > .
Turn Guidance: Enables or disables turn prompts.
Off Course Warnings: Alerts you if you stray from the course.
Search: Allows you to search for saved courses by name.
Sort: Allows you to sort saved courses by name, distance, or date.
Delete: Allows you to delete all or multiple saved courses from the device.
Rerouting a Course
You can choose how the device recalculates the route when you go off course.
When you go off course, select an option:
• To pause navigation until you get back on course, select Pause Navigation.
• To choose from rerouting suggestions, select Re-route.
NOTE: The first rerouting option is the shortest route back to the course and starts automatically after 10
seconds.
Stopping a Course
1 Scroll to the map.
2 Swipe down from the top of the screen, and scroll to the controls widget.
3 Select Stop Course >
.
Deleting a Course
1 Select Navigation > Courses.
2 Swipe left on a course.
3 Select .
Trailforks Routes
With the Trailforks app, you can save your favorite trail routes or browse for routes nearby. You can download
Trailforks mountain bike trail routes to your Edge bike computer. Downloaded routes appear in the saved
courses list.
To sign up for a Trailforks membership, go to
30
Navigation






























