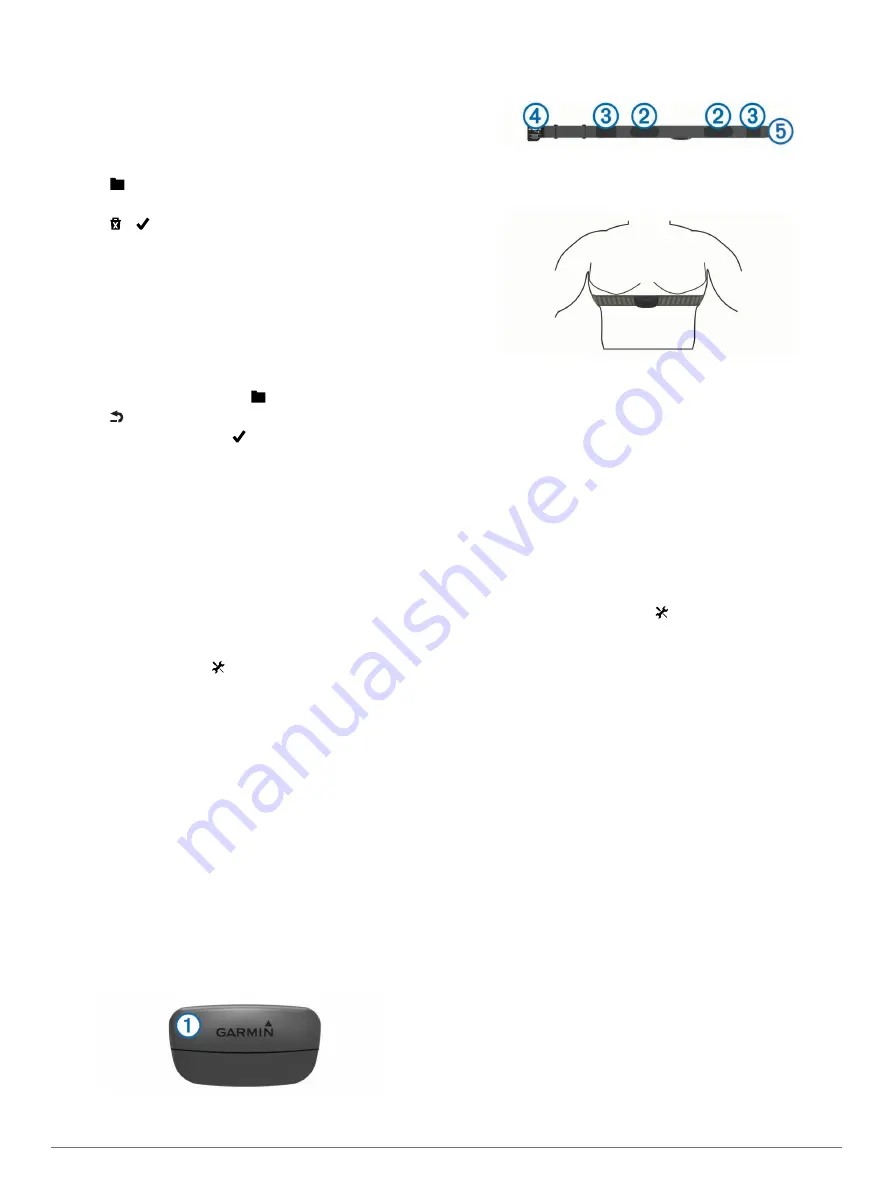
Enable All
: Enables all segments currently loaded on the
device.
Disable All
: Disables all segments currently loaded on the
device.
Edit Multiple
: Allows you to enable or disable multiple
segments loaded on the device.
Deleting a Segment
1
Select >
Segments
.
2
Select a segment.
3
Select > .
Personal Records
When you complete a ride, the device displays any new
personal records you achieved during that ride. Personal
records include your fastest time over a standard distance,
longest ride, and most ascent gained during a ride.
Restoring Your Personal Records
You can revert a personal record back to the previous saved
record.
1
From the home screen, select >
Personal Records
.
2
Select .
3
Select a record, and select .
NOTE:
This does not delete any saved activities.
Training Zones
)
)
Setting Your Speed Zones
Your device contains several different speed zones, ranging
from very slow to your maximum speed. The values for the
zones are default values and may not match your personal
abilities. You can customize your zones on the device or using
Garmin Connect.
1
From the home screen, >
Training Zones
>
Speed
.
2
Select a zone.
You can enter a custom name for the zone.
3
Enter the minimum and maximum speed values.
4
Repeat steps 2–3 for each zone.
ANT+ Sensors
Your device can be used with wireless ANT+ sensors. For more
information about compatibility and purchasing optional sensors,
go to
Putting On the Heart Rate Monitor
NOTE:
If you do not have a heart rate monitor, you can skip this
task.
You should wear the heart rate monitor directly on your skin, just
below your sternum. It should be snug enough to stay in place
during your activity.
1
Snap the heart rate monitor module
À
onto the strap.
The Garmin logos on the module and the strap should be
right-side up.
2
Wet the electrodes
Á
and the contact patches
Â
on the back
of the strap to create a strong connection between your chest
and the transmitter.
3
Wrap the strap around your chest, and connect the strap
hook
Ã
to the loop
Ä
.
NOTE:
The care tag should not fold over.
The Garmin logos should be right-side up.
4
Bring the device within 3 m (10 ft.) of the heart rate monitor.
After you put on the heart rate monitor, it is active and sending
data.
TIP:
If the heart rate data is erratic or does not appear, see the
troubleshooting tips (
Tips for Erratic Heart Rate Data
).
Setting Your Heart Rate Zones
The device uses your user profile information from the initial
setup to determine your heart rate zones. You can manually
adjust the heart rate zones according to your fitness goals
(
). For the most accurate calorie data
during your activity, set your maximum heart rate, minimum
heart rate, resting heart rate, and heart rate zones.
1
From the home screen, select >
Training Zones
>
Heart
Rate
.
2
Enter your maximum, minimum, and resting heart rate
values.
The zone values update automatically, but you can also edit
each value manually.
3
Select
Based On:
.
4
Select an option:
• Select
BPM
to view and edit the zones in beats per
minute.
• Select
% Max.
to view and edit the zones as a percentage
of your maximum heart rate.
• Select
% HRR
to view and edit the zones as a percentage
of your resting heart rate.
About Heart Rate Zones
Many athletes use heart rate zones to measure and increase
their cardiovascular strength and improve their level of fitness. A
heart rate zone is a set range of heartbeats per minute. The five
commonly accepted heart rate zones are numbered from 1 to 5
according to increasing intensity. Generally, heart rate zones are
calculated based on percentages of your maximum heart rate.
Fitness Goals
Knowing your heart rate zones can help you measure and
improve your fitness by understanding and applying these
principles.
• Your heart rate is a good measure of exercise intensity.
• Training in certain heart rate zones can help you improve
cardiovascular capacity and strength.
• Knowing your heart rate zones can prevent you from
overtraining and can decrease your risk of injury.
6
ANT+ Sensors

























