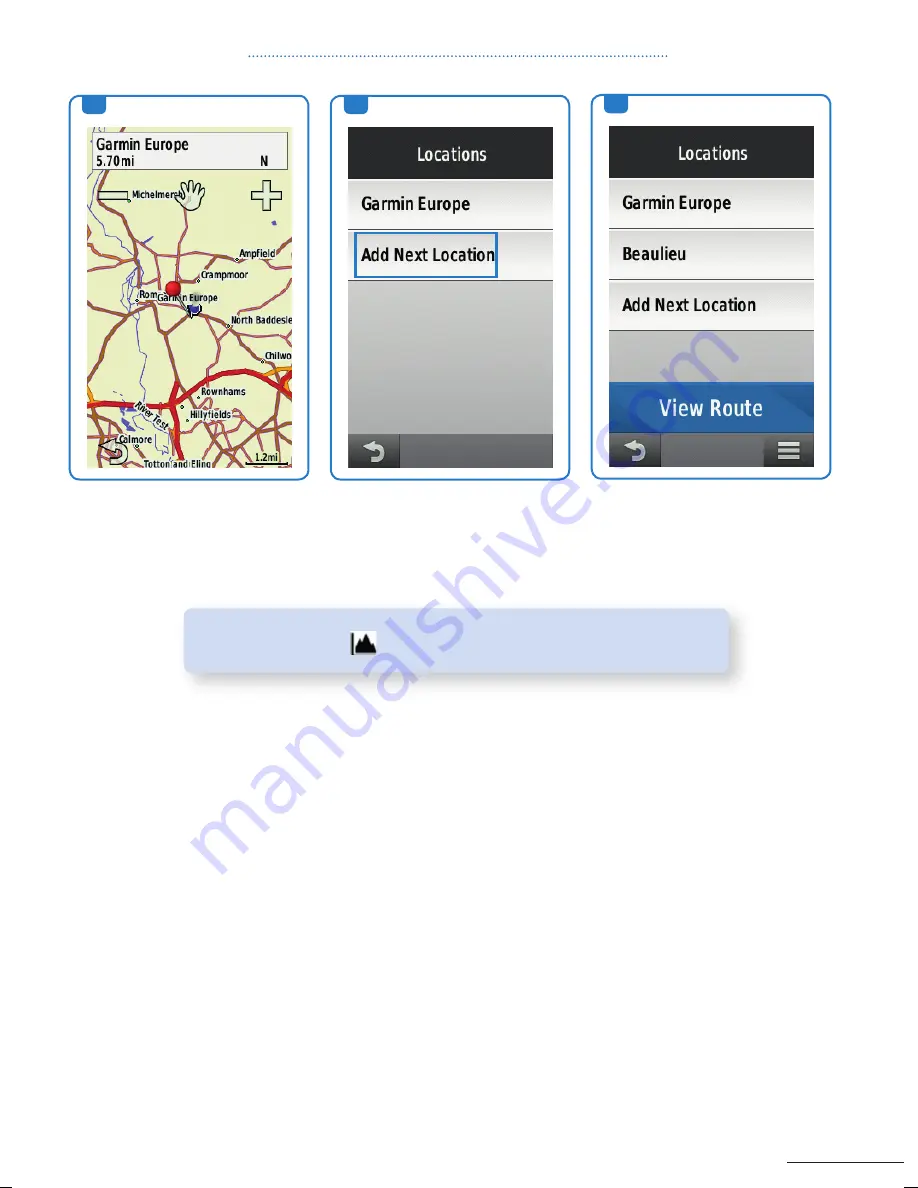
19
cHaPter 4: maP settinGs
5.
7.
6.
5.
select
use.
7. select
View route
.
the device calculates your route,
and a map of the route appears.
then select
ride
.
6.
select
add next location
.
repeat steps 2 – 4 until you
have selected all locations for
the route.
TIP:
You can select
to view an elevation plot of the route.
150217_Garmin_Quickguide_BIKE_GPS_Devices_RZ.indd 19
17.02.15 16:55
Summary of Contents for Edge 510
Page 2: ...2...















































