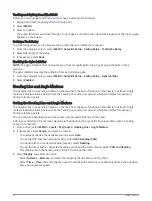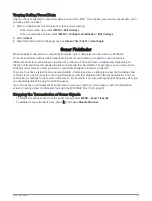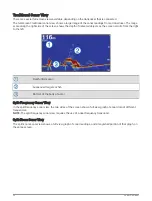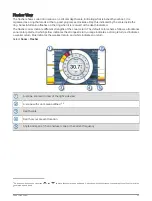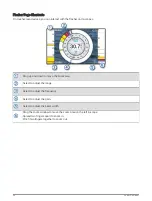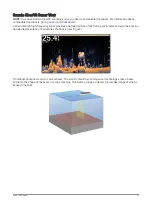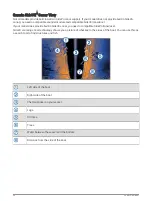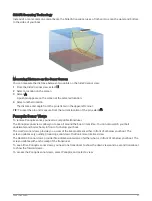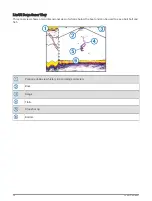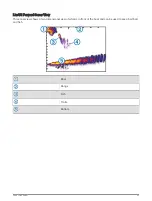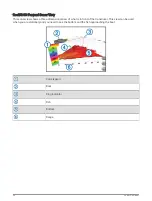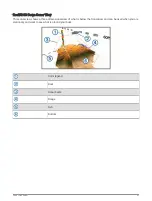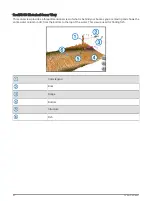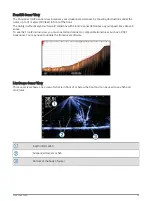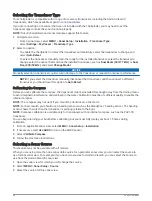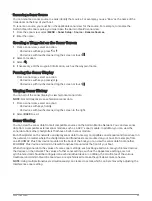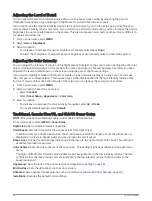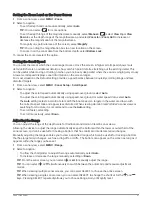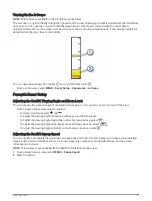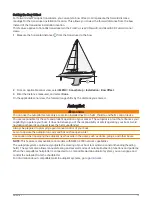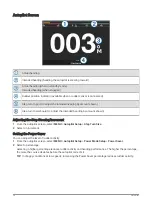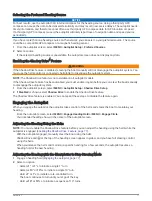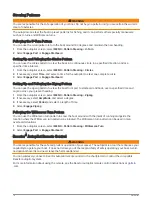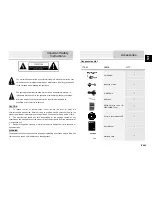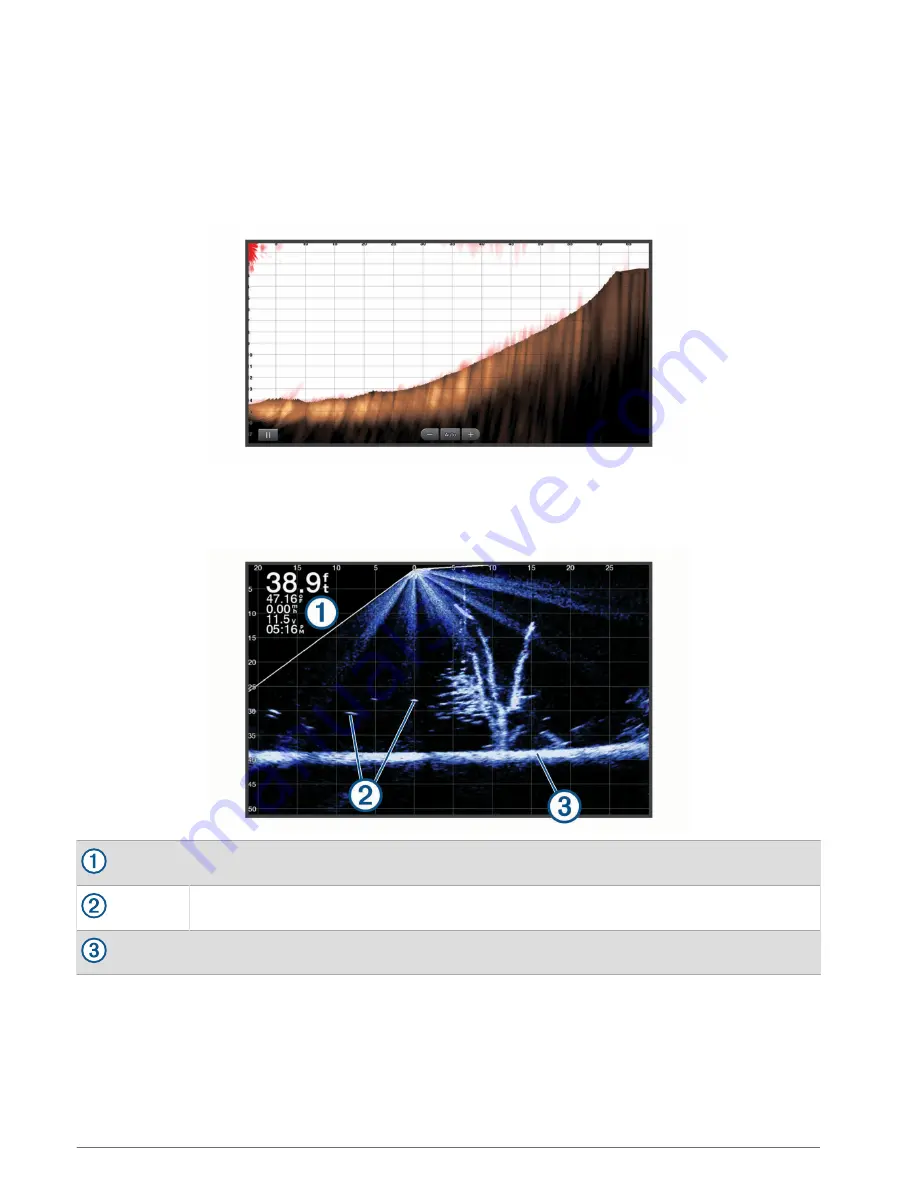
FrontVü Sonar View
The Panoptix FrontVü sonar view increases your situational awareness by showing obstructions under the
water, up to 91 meters (300 feet) in front of the boat.
The ability to effectively avoid forward collisions with FrontVü sonar decreases as your speed rises above 8
knots.
To see the FrontVü sonar view, you must install and connect a compatible transducer, such as a PS21
transducer. You may need to update the transducer software.
LiveScope Sonar View
This sonar view shows a live view of what is in front of or below the boat and can be used to see fish and
structures.
Depth information
Suspended targets or fish
Bottom of the body of water
Sonar Fishfinder
63