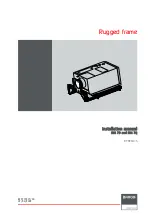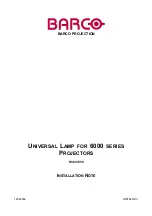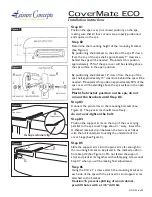Chart Setup
: See
.
Overlay Numbers
. This might appear in the
Chart Setup menu.
Chart Appearance
: See
Chart Setup menu.
Navigation and Fishing Chart Setup
NOTE:
Not all settings apply to all charts and 3D chart views.
Some settings require external accessories or applicable
premium charts.
From the Navigation chart or Fishing chart, select
Menu
>
Chart Setup
.
Photos
: Shows camera icons in some areas when using some
premium charts. This enables you to view aerial photos of
landmarks (
Tides & Currents
: Shows current station indicators and tide
station indicators on the chart (
Service Points
: Shows locations where marine maintenance
and repair services may be obtained.
Roses
: Shows a compass rose around your boat, indicating
compass direction oriented to the heading of the boat. A true
wind direction or apparent wind direction indicator appears if
the chartplotter is connected to a compatible marine wind
sensor.
Weather
: Sets which weather items are shown on the chart, if
the chartplotter is connected to a compatible weather
receiver with an active subscription.
Lake Level
: Allows you to enter the present level of the lake.
Overlay Numbers
.
Chart Appearance
: See
Waypoints and Tracks Settings on the Charts and
Chart Views
From a chart, select
Menu
>
Waypoints & Tracks
.
Tracks
: Shows tracks on the chart or 3D chart view.
Waypoints
).
New Waypoint
: Creates a new waypoint.
Waypoint Display
: Sets how to display waypoints on the chart
or 3D chart view.
Active Tracks
: Shows the active track options menu.
Saved Tracks
: Shows the list of saved tracks (
).
Tracks Display
: Sets which tracks to display on the chart or 3D
chart view based on track color.
Overlay Numbers Settings
From a chart, 3D chart view, the Radar screen, or a
Combinations screen, select
Menu
>
Overlay Numbers
.
Edit Layout
: Sets the layout of the data overlay, or data fields.
You can select the data to be shown within each data field.
Navigation Inset
: Shows the navigation inset when the vessel
is navigating to a destination.
Navigation Inset Setup
: Allows you to configure the navigation
inset to show
Route Leg Details
, and to control when the
inset appears before a turn or destination.
Compass Tape
: Shows the compass tape data bar when the
vessel is navigating to a destination.
Editing the Data Fields
You can change the data shown in the overlay numbers
displayed on the charts, 3D chart views, Combination screens,
Sonar screens, and Radar screens.
1
From a screen that supports overlay numbers, select
Menu
>
Overlay Numbers
>
Edit Layout
.
2
If necessary, select
Chart Setup
.
3
Select
Overlay Numbers
>
Edit Layout
.
4
Select a layout.
5
Select a data field.
6
Select the type of data shown in the field.
Available data options vary based on the chartplotter and
network configuration.
Showing a Navigation Inset
You can control whether a navigation inset appears on some
chart views. The navigation inset is shown only when the boat is
navigating to a destination.
1
From a chart or 3D chart view, select
Menu
.
2
If necessary, select
Chart Setup
.
3
Select
Overlay Numbers
>
Navigation Inset
>
Auto
.
4
Select
Navigation Inset Setup
.
5
Complete an action:
• To show waypoint velocity made good (VMG) when
navigating a route with more than one leg, select
Route
Leg Details
>
On
.
• To show next-turn data based on distance, select
Next
Turn
>
Distance
.
• To show next-turn data based on time, select
Next Turn
>
Time
.
• To indicate how the destination data appears, select
Destination
, and select an option.
Chart Appearance Settings
You can adjust the appearance of the different chart views.
Each setting is specific for the type of chart view that you are in.
NOTE:
Not all settings apply to all charts and 3D chart views
and chartplotter models. Some options require premium maps
or connected accessories, such as radar.
From a chart or 3D chart view, select
Menu
>
Chart Setup
>
Chart Appearance
.
Orientation
: Sets the perspective of the map.
Detail
: Adjusts the amount of detail shown on the map, at
different zoom levels, for the chart.
Heading Line
: Shows and adjusts the heading line, which is a
line drawn on the map from the bow of the boat in the
direction of travel, and the data source for the heading line.
World Map
: Uses either a basic world map or a shaded relief
map on the chart. These differences are visible only when
zoomed out too far to see the detailed charts.
Spot Depths
: Turns on spot soundings and sets a dangerous
depth. Spot depths that are equal to or more shallow than
the dangerous depth will be indicated by red text.
Safety Shading
: Sets the appearance of depth shading.
Depth Range Shading
: Sets the appearance of depth range
shading.
Symbols
: Shows and configures the appearance of various
symbols on the chart, such as the vessel icon, navaid
symbols, land POIs, and light sectors.
Style
: Sets how the chart appears over 3D terrain.
Hazard Colors
: Shows shallow water and land with a color
scale. Blue indicates deep water, yellow is shallow water,
and red is very shallow water.
Safe Depth
: Sets the appearance of a safe depth for Mariner’s
Eye 3D.
NOTE:
This setting affects only the appearance of hazard
colors in Mariner’s Eye 3D. It does not affect the safe water
depth Auto Guidance setting or the sonar shallow water
alarm setting.
Range Rings
: Shows and configures the appearance of range
rings, which help you to visualize distances in some chart
views.
6
Charts and 3D Chart Views